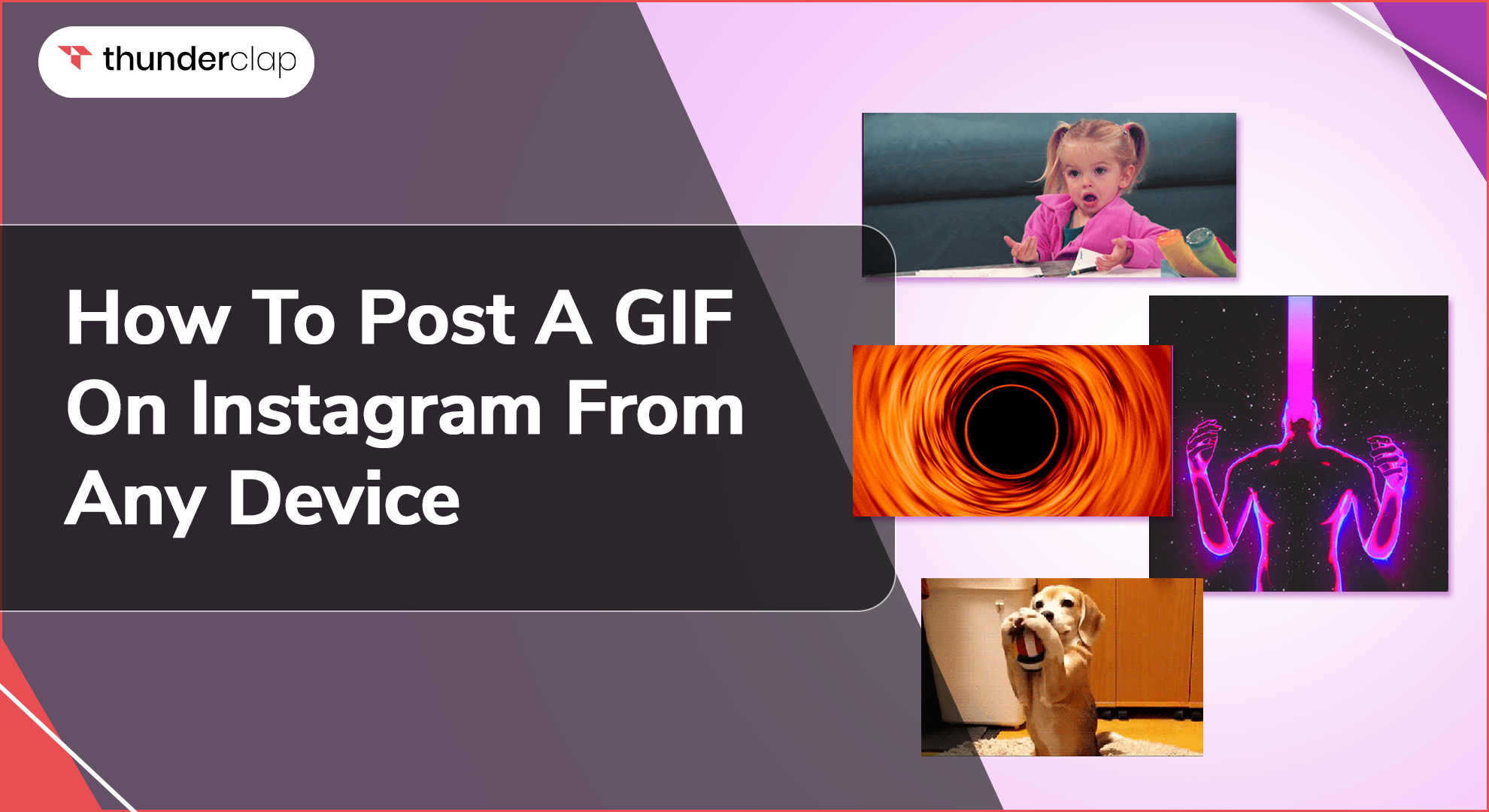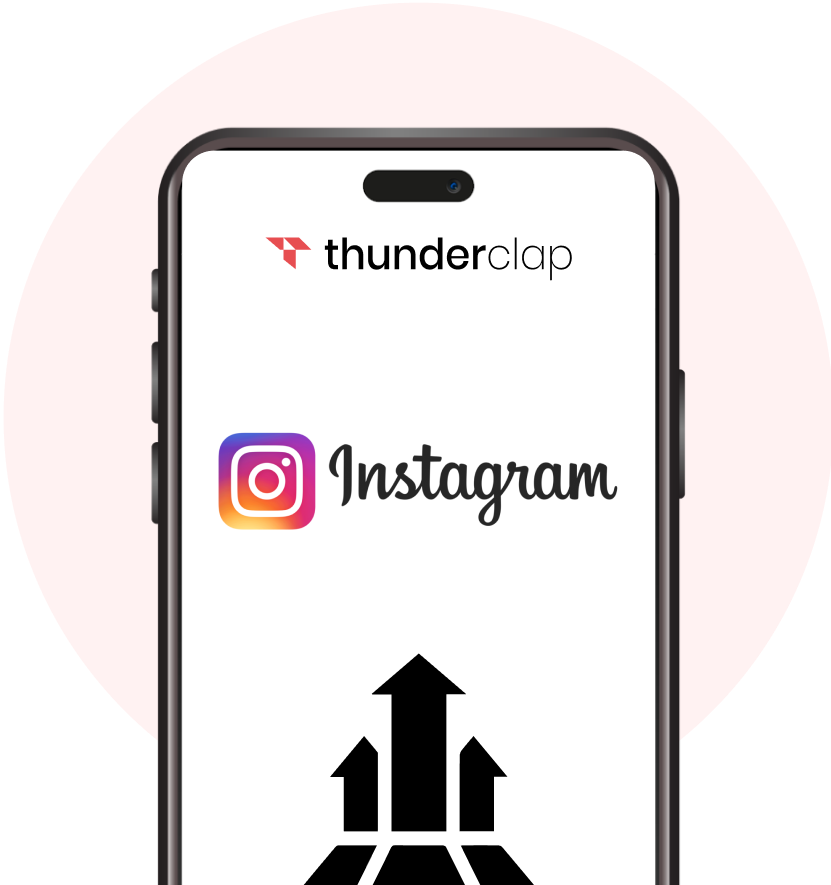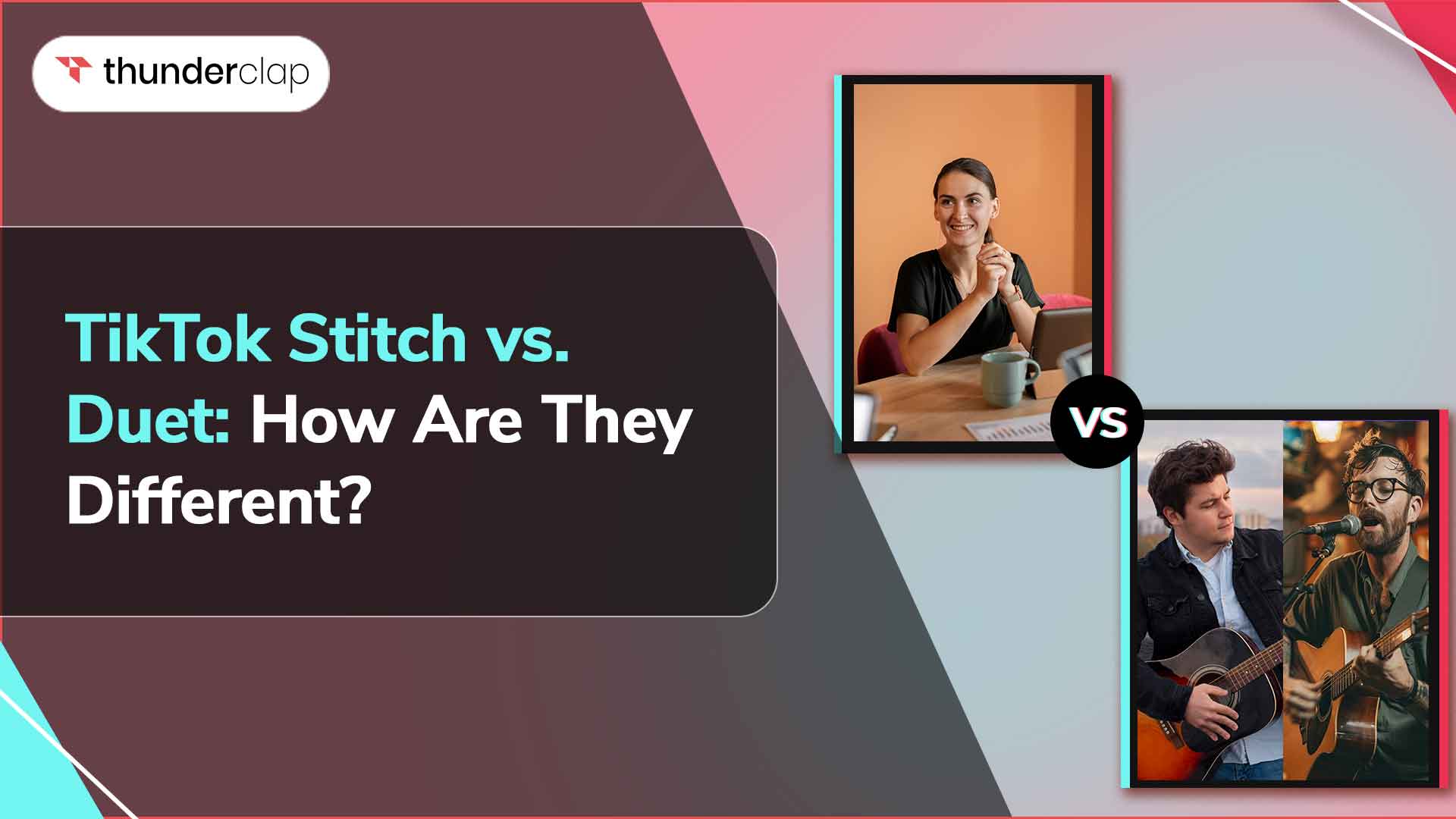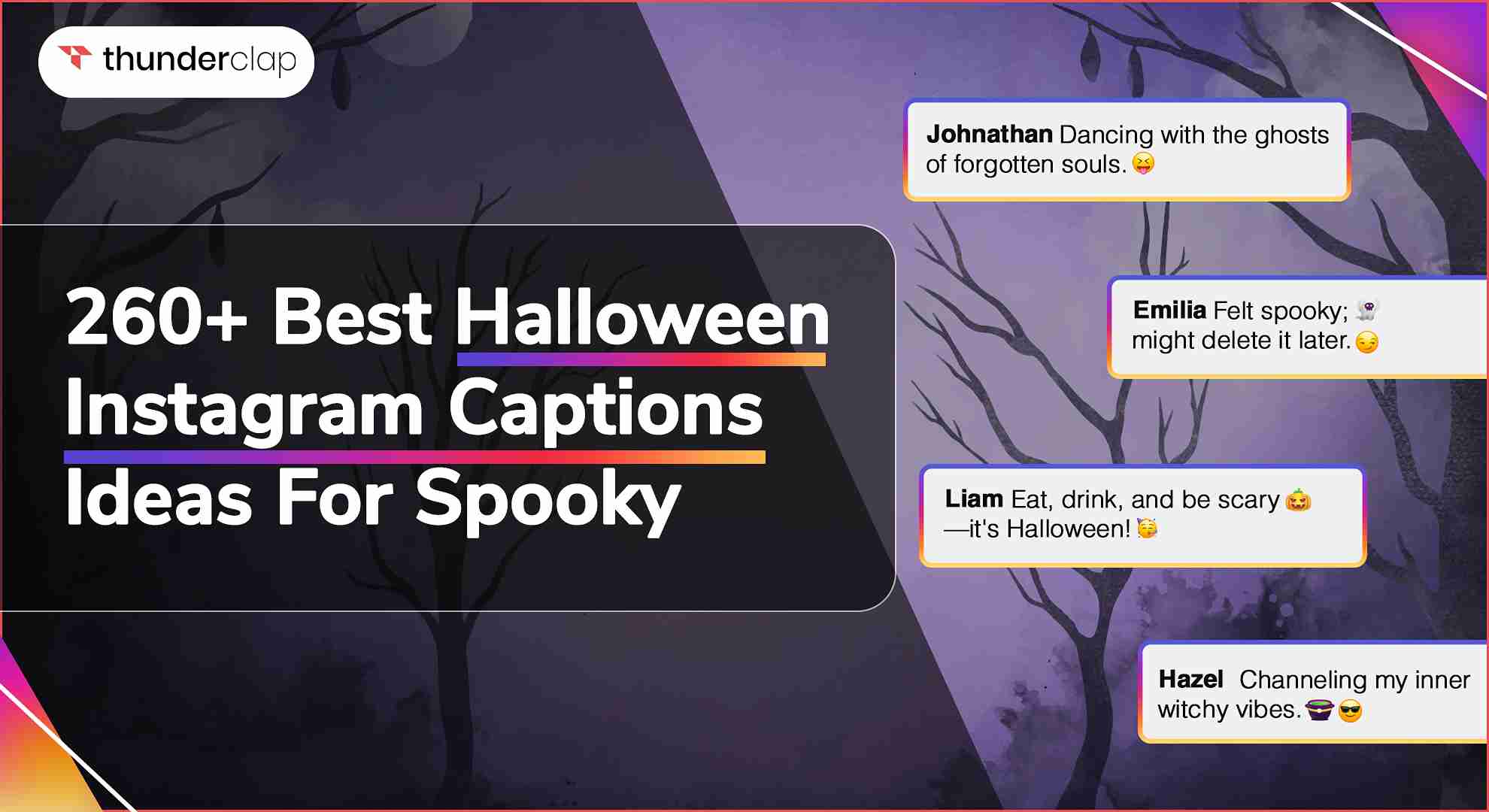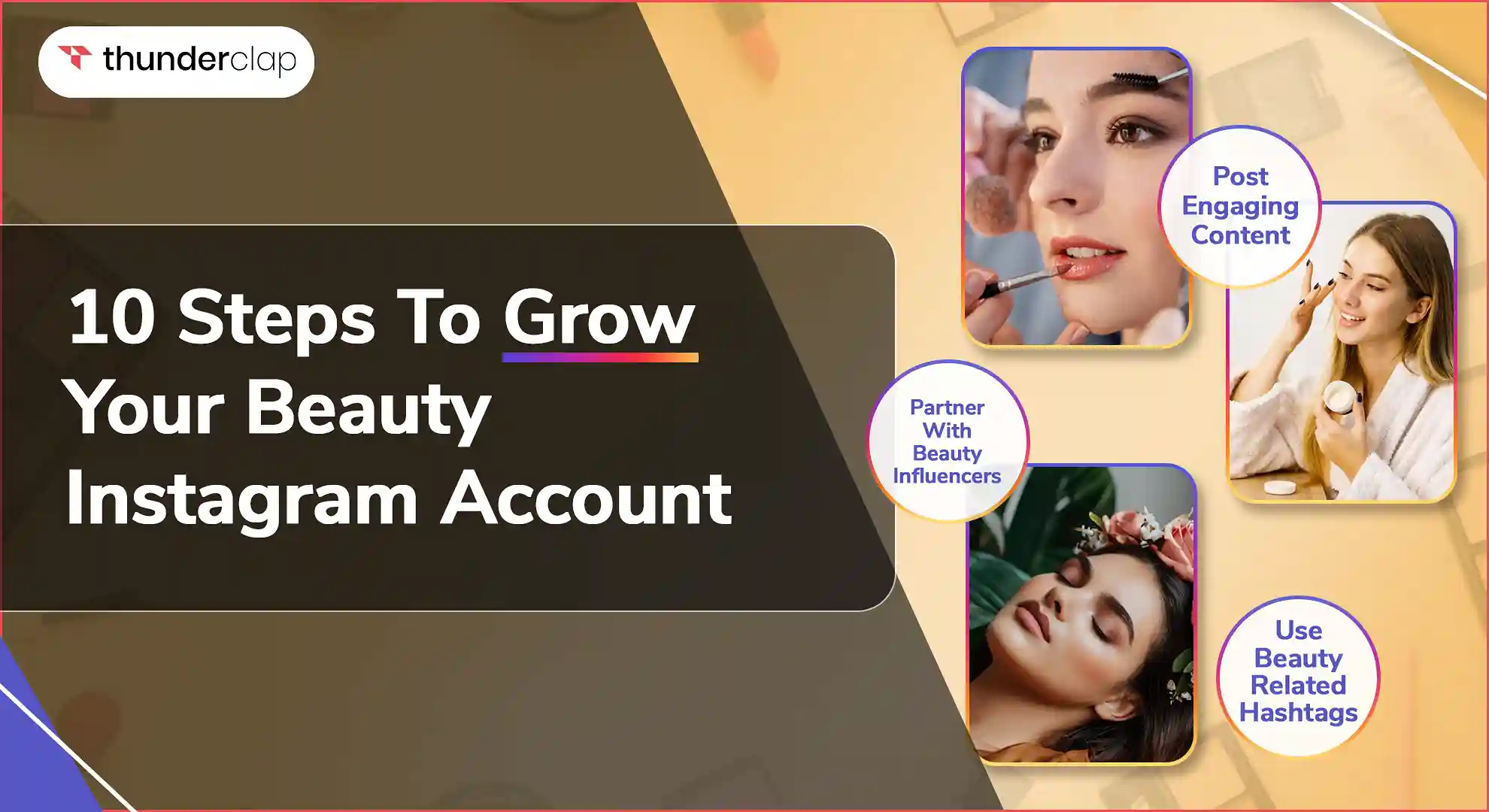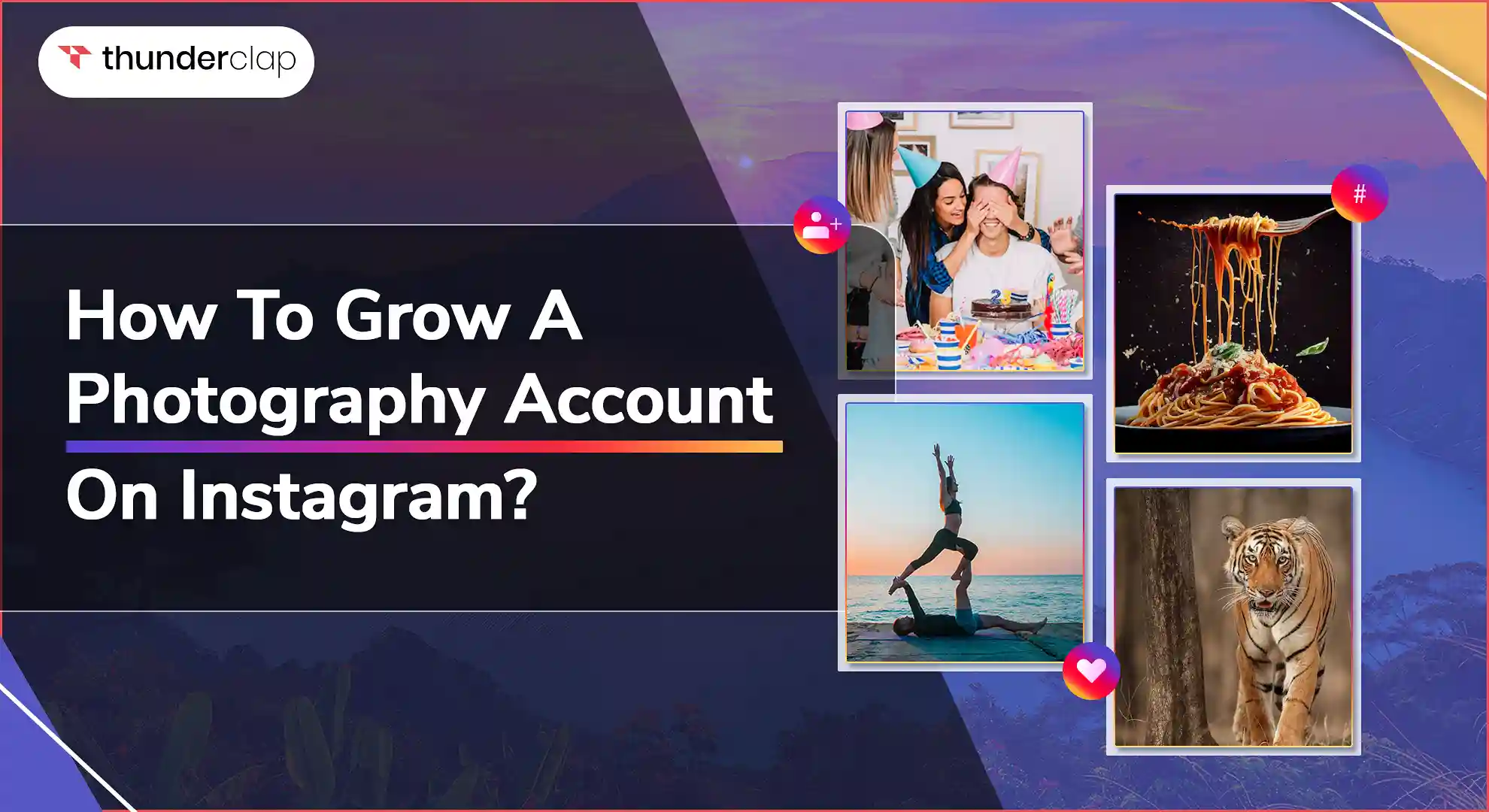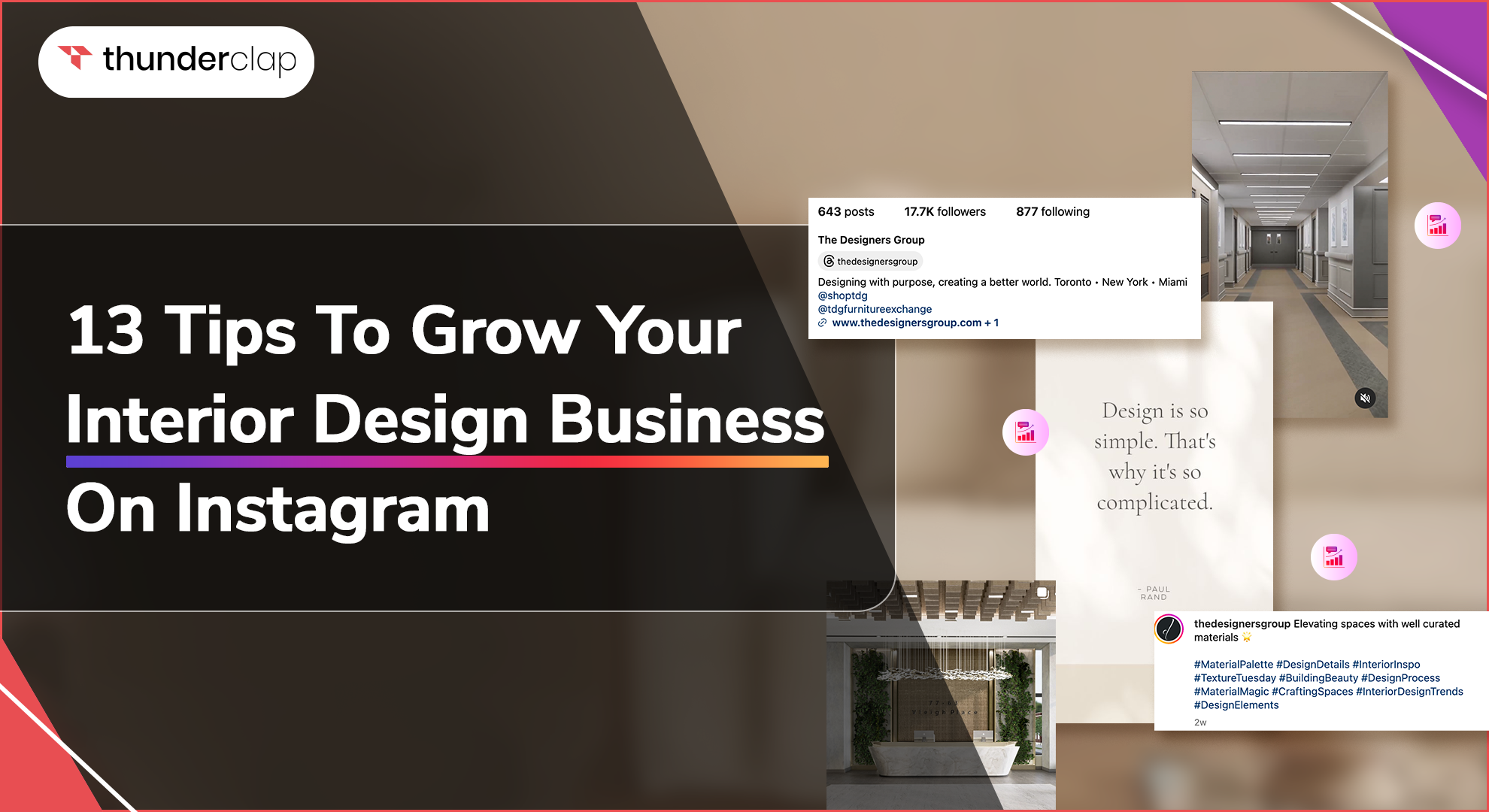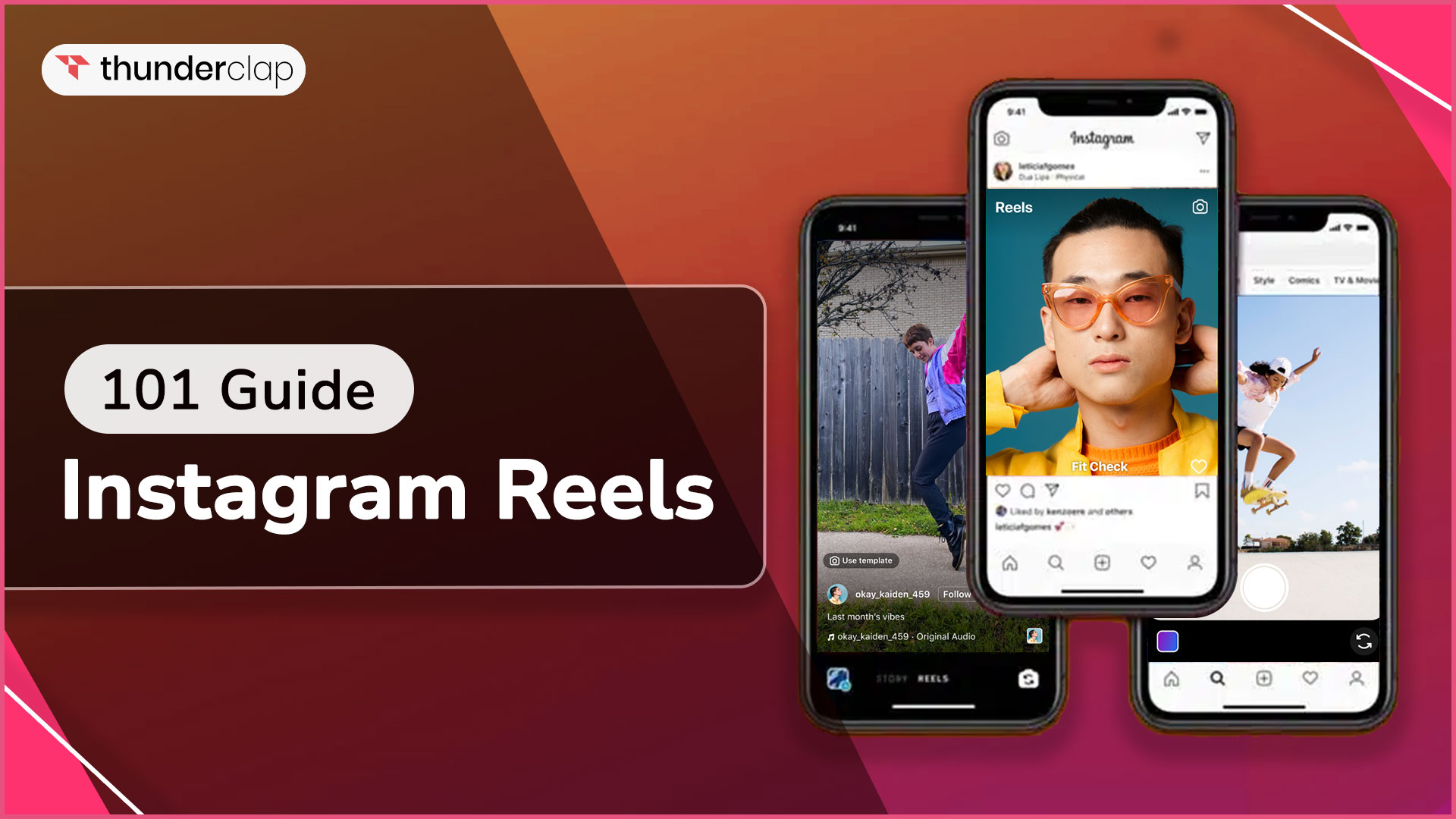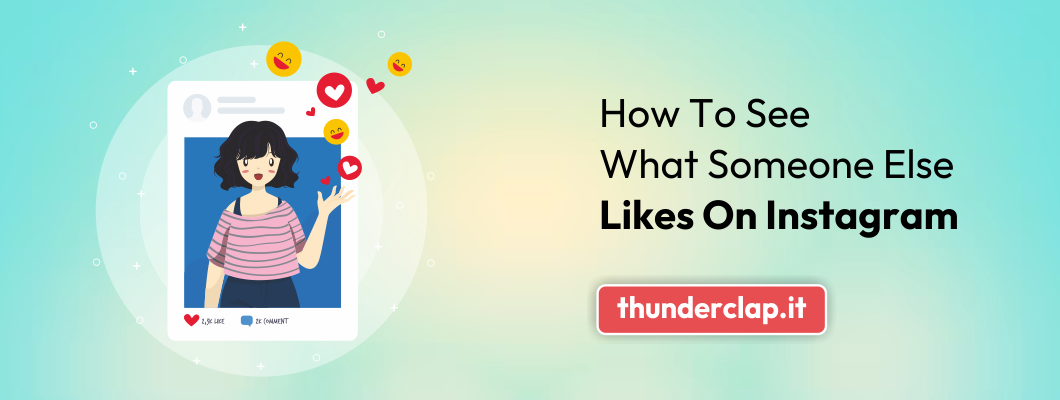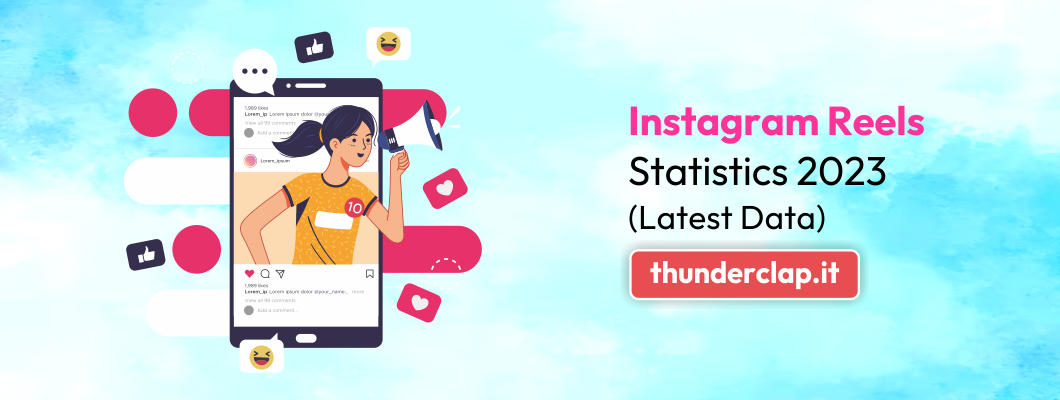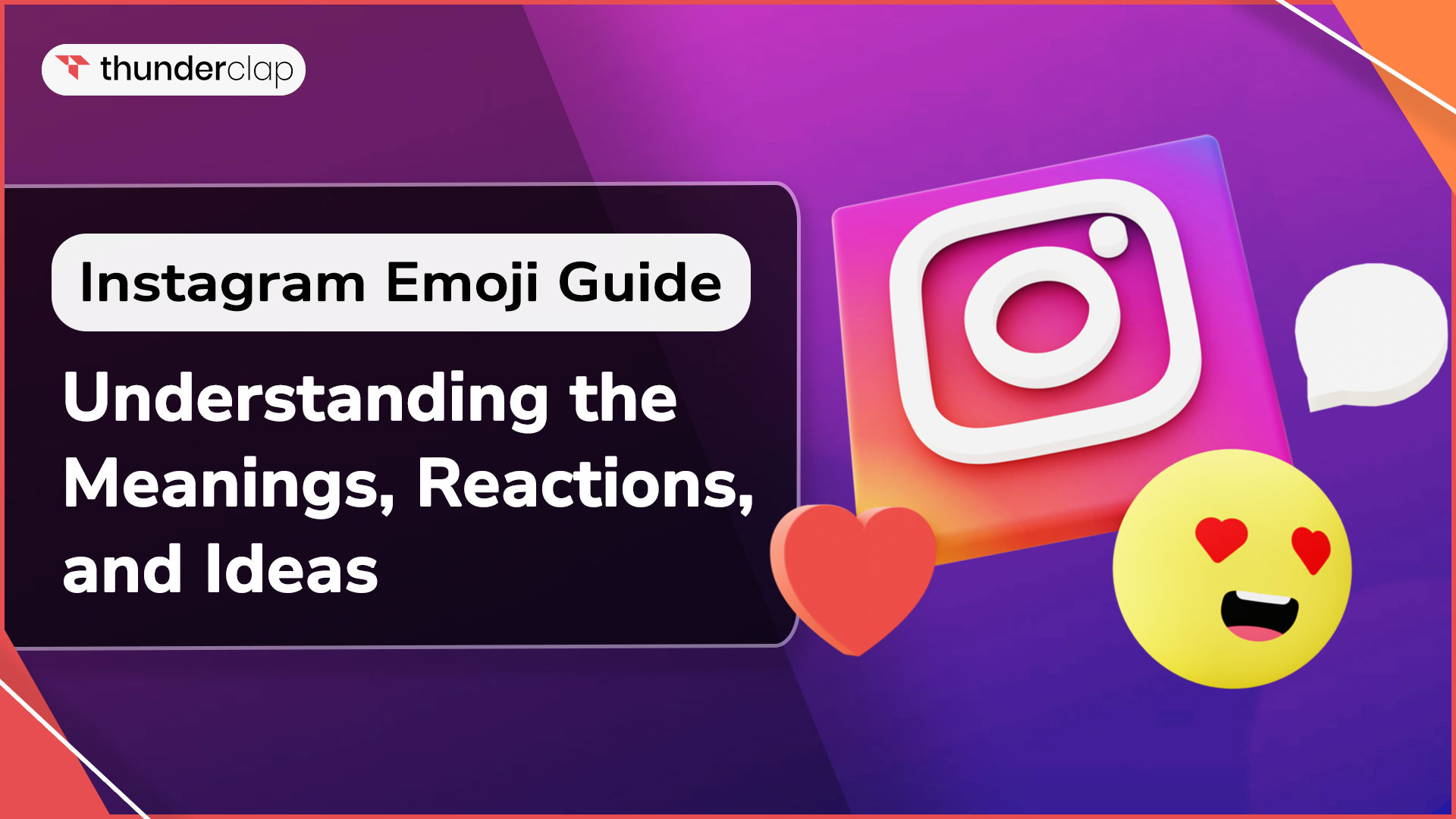GIFs are fun and engaging. It can be related to nostalgia or something trending. Having said that, if you are not posting GIFs on your Instagram account, you are missing out on the benefits.
They help engage audiences better and also add to your brand’s voice. Images and videos are common content types on the platform, but adding GIFs will provide something new for your viewers. Either custom create or use the ones available.
Stay with us and find out how posting GIFs on Instagram works.
Can You Upload Instagram GIFs From Any Device?
Yes, uploading GIFs on Instagram is now possible. However, you cannot upload it in GIF format straightaway, but after converting it into mp4 format, you can easily achieve the desired results. Today, we are covering an Instagram GIF posting guide for your ease.
GIFs make posts attractive, amusing, and engaging for your viewers. However, do not post content in GIF format; otherwise, it will appear as a static image.
How To Post A GIF on Instagram?
As already stated, GIF format is not supported by Instagram, but you can convert the GIF into video format and then upload it. After using a third-party app, you can easily post animated GIFs through your mobile device or PC. See how!
-
From Android and iPhone
You should share popular GIFs from a mobile device, whether Android or iPhone. Using Giphy, you can directly upload the file, or you will first have to convert it and then upload it.
-
If you use GIPHY to upload a GIF directly to Instagram, you must install it first.
-
Open the GIPHY app and find the GIF that you want to post. At the bottom right of your GIF, you will find an aeroplane-like icon.
-
Click on that icon and then choose Instagram. The platform will open, and before posting, you can also customize it. For instance, you can add stickers, music, or any other element.
-
Click on next, and provide other details if you want to. When you're done, tap “Share,” the GIF will be uploaded to your Instagram profile.
-
If you are unwilling to use a third-party app to upload GIFs on Instagram, you can do it yourself, too.
-
Convert the GIF into video format using a free tool. Several free tools, like Adobe Express, enable you to convert your GIF files; however, an account on the platform is needed.
-
Upload the GIF and then click on convert. The conversion process may take a few seconds. When it's converted, hit the download option to save it to your device.
-
Once you have converted the file into Instagram’s supported format, you can easily upload it to Instagram as a video post, story, or reel.
After learning the uploading process from a mobile device, let's look at how to do it from a desktop.
-
From Computer and Mac
You should also upload the GIF from your PC through Instagram after converting it or using GIPHY.
-
To use GIPHY on the desktop, navigate to its website and log in to proceed.
-
After logging in, select the GIF you want to upload. This app makes posting a GIF to Instagram easy, as you can click on the airplane icon on the right side to achieve your goal.
-
When you click on the icon, a pop-up appears where you must enter your email address. GIPHY will use this address to send you the .mp4 file via mail.
-
After receiving the file in .mp4 format, download it to your system and upload it to Instagram.
-
Alternatively, you should use other free tools to convert the file format.
-
You must sign up for a free account to use a free tool for converting a GIF file into a video.
-
Upload the required GIF file, and then click on convert. The tool will convert it into video format.
-
When done, click download, and the file is ready to be uploaded to Instagram.
How To Post GIFs As Comments On Instagram?
Instagram has added the feature of adding GIFs as comments on the platform. That said, you can directly post a GIF in the Instagram comments section. Though, the GIFs need to be selected from the ones that are already there on the platform.
Let's get started with how to add animated GIFs to Instagram comments.
-
From mobile
-
Step 1: To add GIFs to the comments section, go to the comments of a post or reel.
-
Step 2: When the modal opens, on the right, you will find an option that says GIF.
-
Step 3: You will find numerous GIF options, and you can either select one from there or can also search for one using a keyword.
-
Step 4: Tap on the chosen GIF and click enter, as you usually do while commenting. The GIF has been added successfully.
-
From Desktop
Unfortunately, at the moment, you cannot post GIFs in the comments section through a desktop. Instagram has not updated the desktop version of the platform as it did for the mobile device, so you cannot post GIFs as comments.
How To Post An Animated GIF On Instagram?
There is no direct way of adding animated GIF to Instagram; however with the help of a few tips, you can publish your choice of content. Find two of the most widely used options.
#1. Uploading As A Video
Since GIFs are not yet supported as a content type for posts, reels, or stories, thus you need to convert them to use. The platform supports the MP4 format, and you can upload your content in the same format.
You should use a free or a paid tool to convert the content. After conversion, the content will function as expected on the platform.
#2. Through GIPHY
GIPHY is a popular tool for sharing popular GIFs on Instagram. The tool converts your GIF files into a 15-second MP4 video and helps you post GIFs directly to your Instagram account.
How To Turn A Video Into GIF For Instagram?
With the help of a few free tools available online, you can easily convert a video into a GIF for Instagram. If you feel the urge to convert an interesting video into a GIF, by following the below-mentioned steps, you will achieve results.
Some of the best and most widely used tools for the conversion process are Kapwing, IMGFlip, Adobe Express, Instagiffe, Giphy Cam, and more.
-
Step 1: To get started, you must identify the video to be converted. You can also choose a video from Instagram to convert it into a GIF.
-
Step 2: If choosing a video from Instagram, click on the menu option of the video post or reel and copy its URL.
-
Step 3: Open the website or tool you would like to use and create an account. You will find a box where you can paste the copied URL.
-
Step 4: Make required edits to the video, if any. You can crop, trim, or cut the video as your choice.
-
Step 5: When you're finished editing, click on the export option, and then click on “export as a GIF.”
-
Step 6: You will see a download button on the screen, which, when clicked, will download the GIF file to your device.
Best Instagram GIF Apps To Create Unique GIFs
There are apps on the internet that enable you to create unique GIFs to attract more audience to your brand. Custom GIFs can be a great way of connecting with your audience. Luckily, there are several online tools that will help you create unique and innovative GIFs for yourself.
-
GIF Maker, GIF Editor
The GIF Maker GIF Editor app is a widely used option, with around 10 million downloads since its launch. With it, you can crop the GIF, add or delete frames, adjust the speed, and do more.
-
Momento GIF Maker
With Momento, you should easily create a GIF with your pictures, live photos, and videos. You must show your creativity by adding other elements, like stickers, effects, and text.
-
GIPHY
We discussed using this app earlier in our article. It is undoubtedly the best choice for making GIFs. The best part is that you can use it on your computer, too.
-
ImgPlay
The tool will enable you to create GIFs with burst photos, static photos, live photos, or even videos. Before using it, make the required edits to your GIF.
Conclusion
Make your Instagram posts more attractive and entertaining with the help of fun GIFs. It helps add a dose of amusement. Technically, Instagram doesn't support GIF posting, but with the help of a few tricks, you can upload them to your account on the platform.
You can post a GIF using any device and build brand awareness. The entire process of indirectly posting GIFs to Instagram is uncomplicated, and with appropriate tools, you can achieve results beyond expectations.