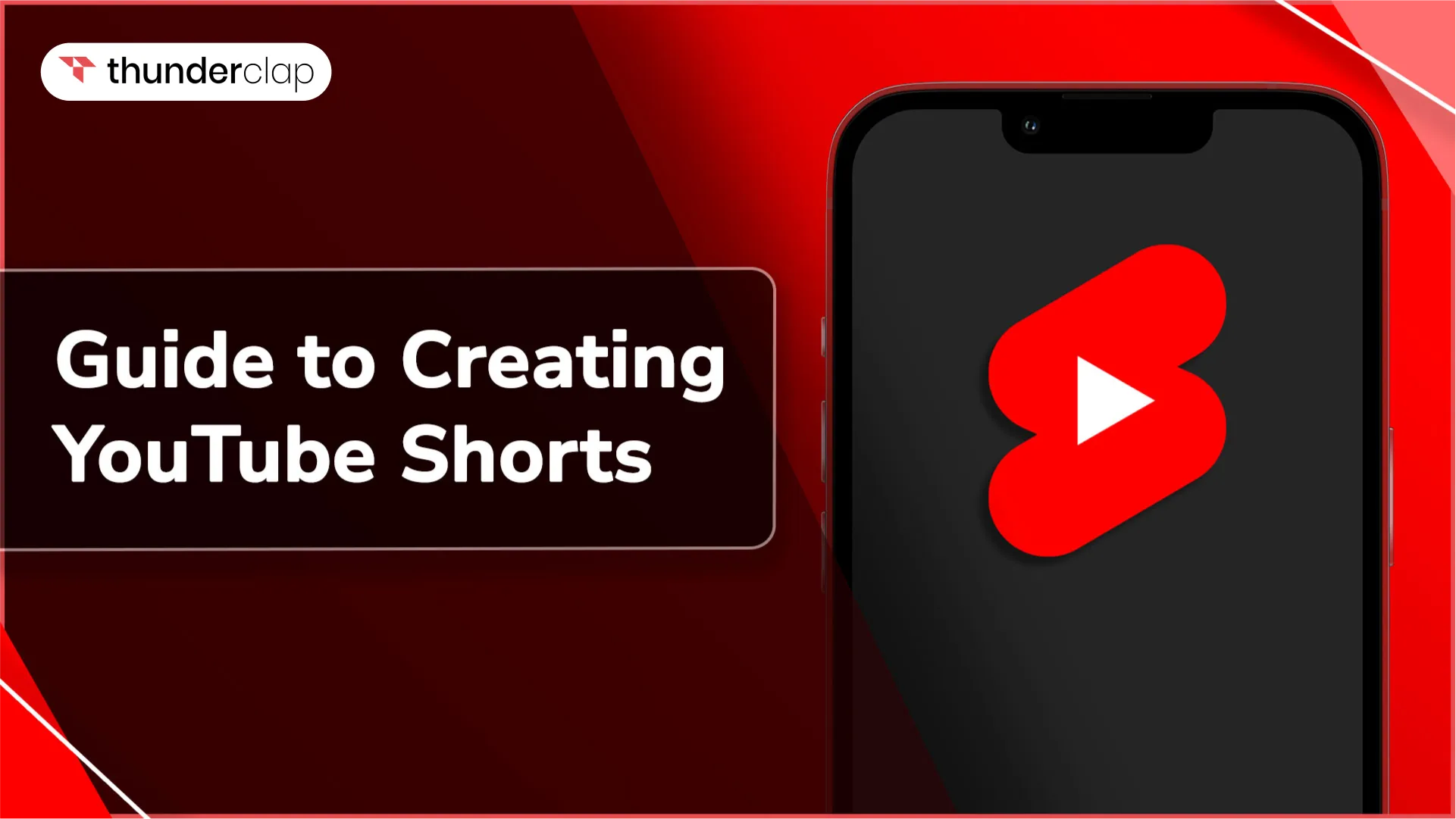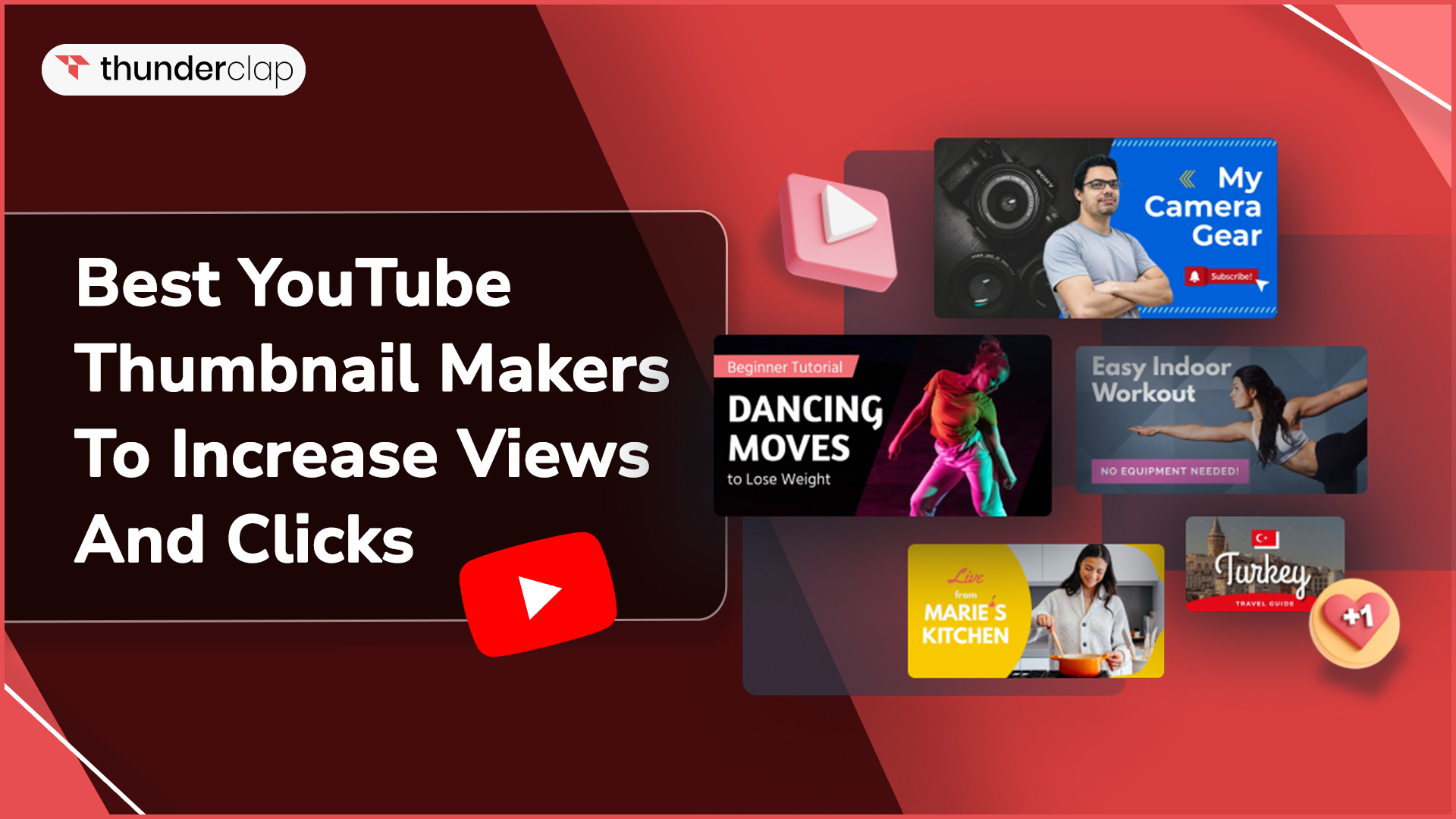It is easy to find a video of your liking on YouTube, but finding a particular clip or part of a YouTube video from around 3.7 million YouTube videos again is quite difficult. Learn easy tricks to save your favorite YouTube clips in HD quality with this guide!
If you want to save only a part of a YouTube video, we have covered the 3 best methods to download YouTube clips safely. Along with these methods, discover a bonus tip to save your favorite clips directly on your device.
Let's get started!
Top 3 Tricks To Download Part of A YouTube Video In HD Quality
There are several ways to download and save YouTube clips in HD. Use the below-mentioned methods and download high-quality YouTube clips with ease and safety.
# Method 1: Use YouTube's Built-in Feature To Share Clips
You can use YouTube’s built-in feature to save and share parts of a YouTube video. This is the safest method to save and share YouTube clips, and it doesn't violate YouTube's policies.
1. What is YouTube's clip feature?
A clip is a short 5 to 60-second segment from a YouTube video or live stream. YouTube's Clip feature allows users to create and share short snippets or highlights from longer videos. The clip is played on a loop, and any views or metrics gathered on the clip go to the original video's creator.
This YouTube feature allows viewers to capture and share specific moments they find exciting or noteworthy within a YouTube video.
2. How to share clips using this feature?
If you want to share clips using YouTube's built-in feature, follow these simple steps:
-
Step 1: Play the YouTube video and click the clip button
Tap on the video you want to clip. Now, once the video starts playing, click on the three dots next to the Download option. There, find the Clip option with a scissors icon. Click on this option and then follow the next step.
-
Step 2: Select the timestamps
Now, you must select the clip's duration. A blue box will appear. Drag this box to select the timestamps of your video, and pick the start and end of what you want to share.
-
Step 3: Name your clip
Now, give a title to your clip. It is necessary to add a title before you share the clip. Therefore, describe the clip in a few words and then click on share clip.
-
Step 4: Select a sharing method
Multiple sharing options will appear when you click on the share clip option. Select a sharing medium and share the YouTube clip on social media.
# Method 2: Use Online Tools To Download Clips
You can download YouTube clips with the help of third-party websites and online tools. These tools allow you to download YouTube clips almost instantly.
You simply need to paste the YouTube video's link and select the video duration. Then, select the part you wish to save on your device. Once you've trimmed the YouTube video, download the YouTube clip on your device.
1. Tools to Download YouTube Clips
Many online tools let you select a specific part from a YouTube video and save it on your device. Here are some free tools to download YouTube clips:
-
4K Video Downloader
-
ClipConvertor
-
ITubeGO
-
KapWing
-
Video Crops
2. How to Download a YouTube Clip?
To download and save a YouTube Clip, follow these steps:
-
Step 1: Visit the Video editor's website
First, visit the website, log in with your email, and follow the next step.
-
Step 2: Paste the video Link
Open your YouTube and play the video you wish to save. Click on the share button and select the copy link option. Now, insert this link on the Website.
-
Step 3: Select the timestamps with the Trim Video option
Once the video is loaded, click on the trim button to select the part you wish to save. You'll see a timeline representing the duration of your video. Set the starting and ending points of the segment by dragging the timeline.
-
Step 4: Select the video format and resolution
Once you have trimmed the clip, select the format and resolution of the video. Make sure to download the video in HD quality. Remember if the video isn't HD originally, you can't download it in high resolution.
-
Step 5: Decide a location
While downloading a YouTube clip, you might see an option like "Browse" or "Choose a location." Click on this option and select a folder.
-
Step 6: Click on Export Project
Tap on Export Project to download the YouTube clip on your device. The downloaded clip will be saved at your selected location.
# Method 3: Download Video First, Trim Later For High-Quality Clips
When you trim the YouTube video while streaming or before downloading, the quality may be affected. Therefore, use this method to download your favorite YouTube clips in high resolution.
First, download the entire YouTube video from a third-party website. Then, use an online video editor to trim the part you wish to save. This will ensure a better quality of the clips.
1. Websites to trim YouTube Videos
Here the some websites that allow you to edit YouTube videos. Use these video editors to trim your favorite clip.
-
YT Cutter
-
Flixier
-
Clideo
-
Invideo
-
Online Video Cutter
2. How to download and trim a YouTube video?
To download and trim a YouTube video, follow the below-mentioned steps. For this method, we have used 4KDownload and Clideo as examples.
-
Step 1: Download the YouTube Video
First, download the YouTube video. Visit the website and paste the video link. Select download and the entire video will be downloaded on your device. -
Step 2: Visit the editing website
After downloading the YouTube video, visit any video editor like Clideo. These online editors let you edit and trim YouTube videos with a simple sign-up.
-
Step 3: Click on the Cut Button
On the website, locate the Cut Button with scissors. Click on this button to trim your downloaded video.
-
Step 4: Open the downloaded video
A similar screen will appear. Now open the downloaded video with the Choose File option. Select the video from your downloads.
-
Step 5: Trim the video using markers
Trim videos with a mark-up feature. Use this feature to select the segment you want to save. Tap on enter to trim the video.
-
Step 6: Save the video on your device
Once you have trimmed the video, select a location on your device to save the YouTube clip. Decide the format and the resolution, then click the export button.
Now, the YouTube clip will be saved on your device. Also, do not forget to delete the entire YouTube video you downloaded initially.
Now that we have discussed how to download a part of a YouTube video let's quickly read an easy tip to download part of a YouTube video easily.
Pro Tip: Save YouTube Clips with Screen Recording
Here’s a pro tip for saving YouTube clips. You can screen record your favorite YouTube videos and save them on your device. You can screen record on a PC, android, or even iPhone.
#1. Screen Recording on PC
There are many screen recording software available on the internet. In the following steps, we have used Loom, a free extension on Google, to screen-record a YouTube clip. Here are the steps to screen-record a video on a PC:
-
Step 1: Install a screen recording software
Visit the Loom Website and click on the option Get Loom for free. Then, follow the on-screen instructions and install Loom on your PC.
-
Step 2: Launch the screen recording software
Launch Loom on your PC and select the Record option. Now, a window will appear. With this window, select the screen you want to record.
-
Step 3: Play the YouTube video
Go to YouTube and play the video. To ensure you capture the critical part, consider recording a few seconds before the specific clip you want to capture.
-
Step 4: Tap on the Record Button to start recording
Start recording the YouTube video. After recording, click on the stop button. This recording will be saved on your PC. Now, you can access this high-quality YouTube clip on your device.
#2. Screen Recording on Android
Here are the steps to screen record a YouTube clip on your Android.
-
Step 1: Install a screen recorder on Android.
Visit the Google Play Store on your Android and search for a screen recorder. Popular choices include AZ Screen Recorder, Mobizen, or DU Recorder.
We have used AZ Screen Recorder in the following steps to explain.
-
Step 2: Play the YouTube video
Open the YouTube app on your Android. Now, find and play the video you want to record.
-
Step 3: Launch the screen recorder and start recording
Launch the AZ screen recorder on your Android. Typically, you'll see options like a recording button or a floating widget on your screen. Follow the app's instructions to start recording.
-
Step 4: Select a location and save the clip
While recording, the screen recorder app may prompt you to choose a location to save the recording. Select a folder or location on your device. Stop recording through the screen recorder app when you've captured the desired clip.
#3. Screen Recording on iPhone
To record a YouTube clip on an iPhone, follow these steps:
-
Step 1: Click on Settings and select Control Center
Go to the Settings app on your iPhone. Scroll down and tap on the Control Center. Now, choose Customize Controls to add Screen Recording to the Control Center.
-
Step 2: Locate the screen recording option and enable it
Swipe as per your iPhone version to open the Control center. Find the Screen Recording icon and tap on it to enable screen recording.
-
Step 3: Play the YouTube video and start recording
Open the YouTube app and play the video you want to record. Reaccess the Control Center and tap the Screen Recording icon. A countdown will appear, and the screen recording will begin.
-
Step 4: Save the clip on your device
To stop recording, tap the red status bar at the top of your screen. The recorded clip will be saved to your Photos app automatically.
Final Thoughts
We have covered the best methods to save YouTube clips in HD quality in this guide. Whether you prefer online tools, screen recording, or simply sharing YouTube clips, now you know three ways to download the part of the YouTube video you want in high quality.
Use these methods and save your favorite YouTube clips on your device today!
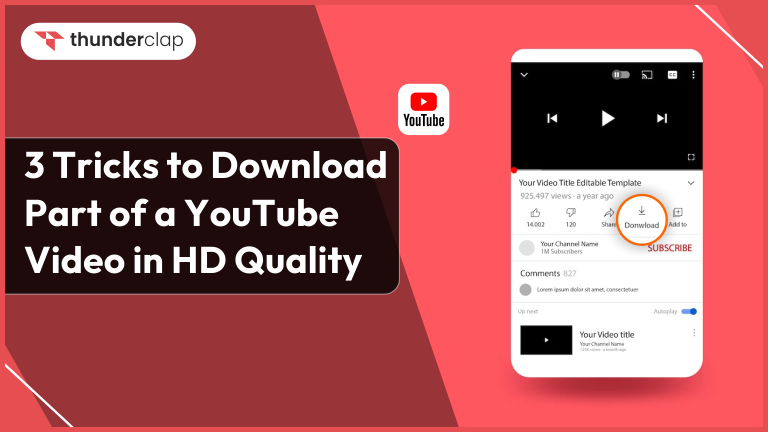
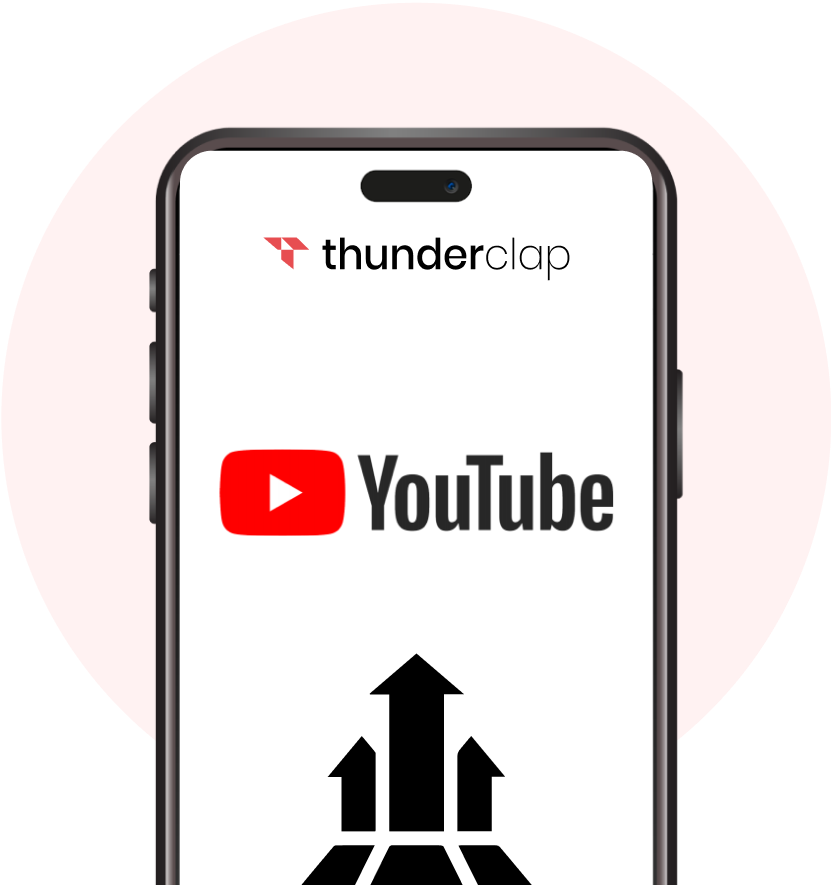


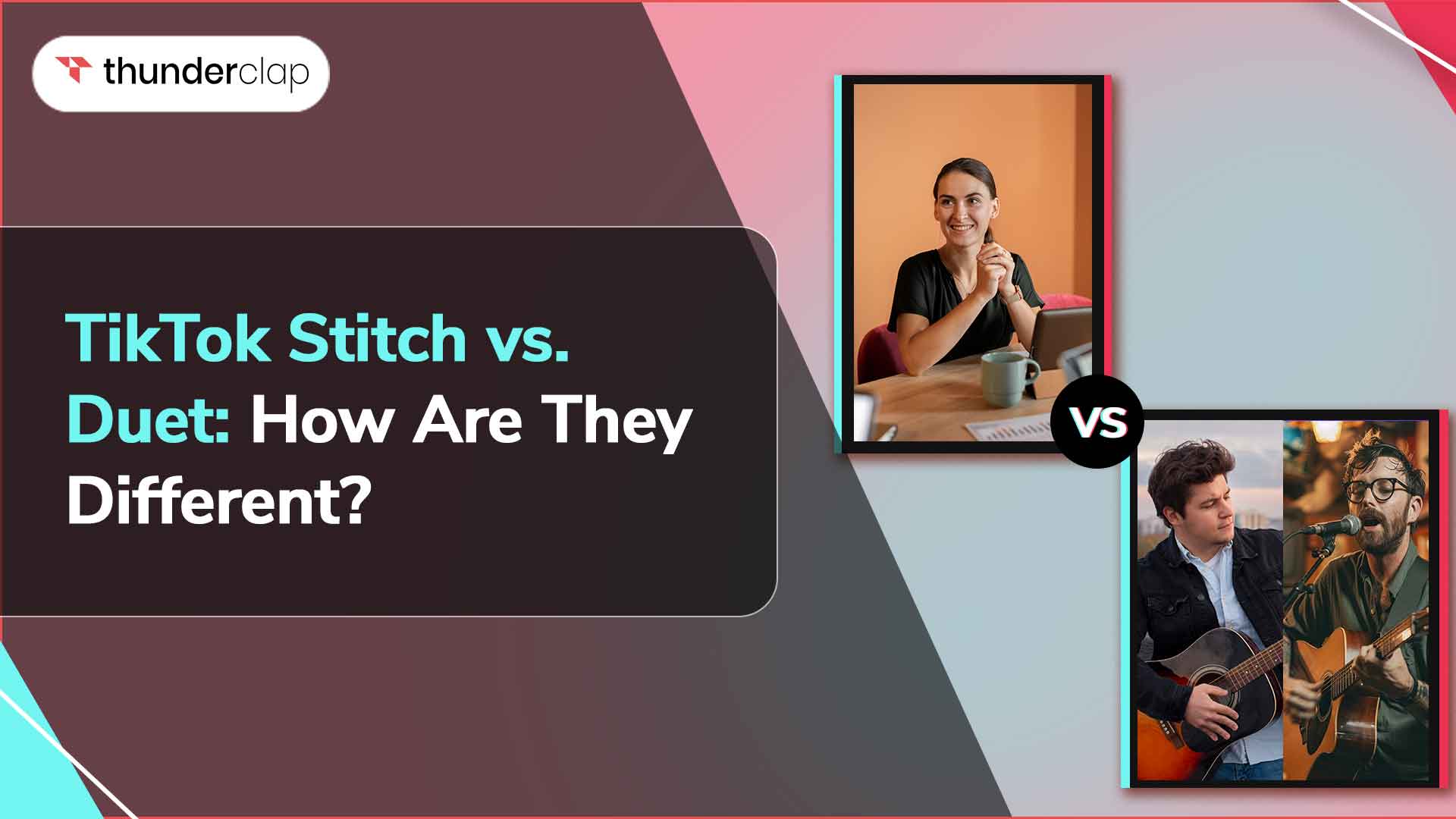
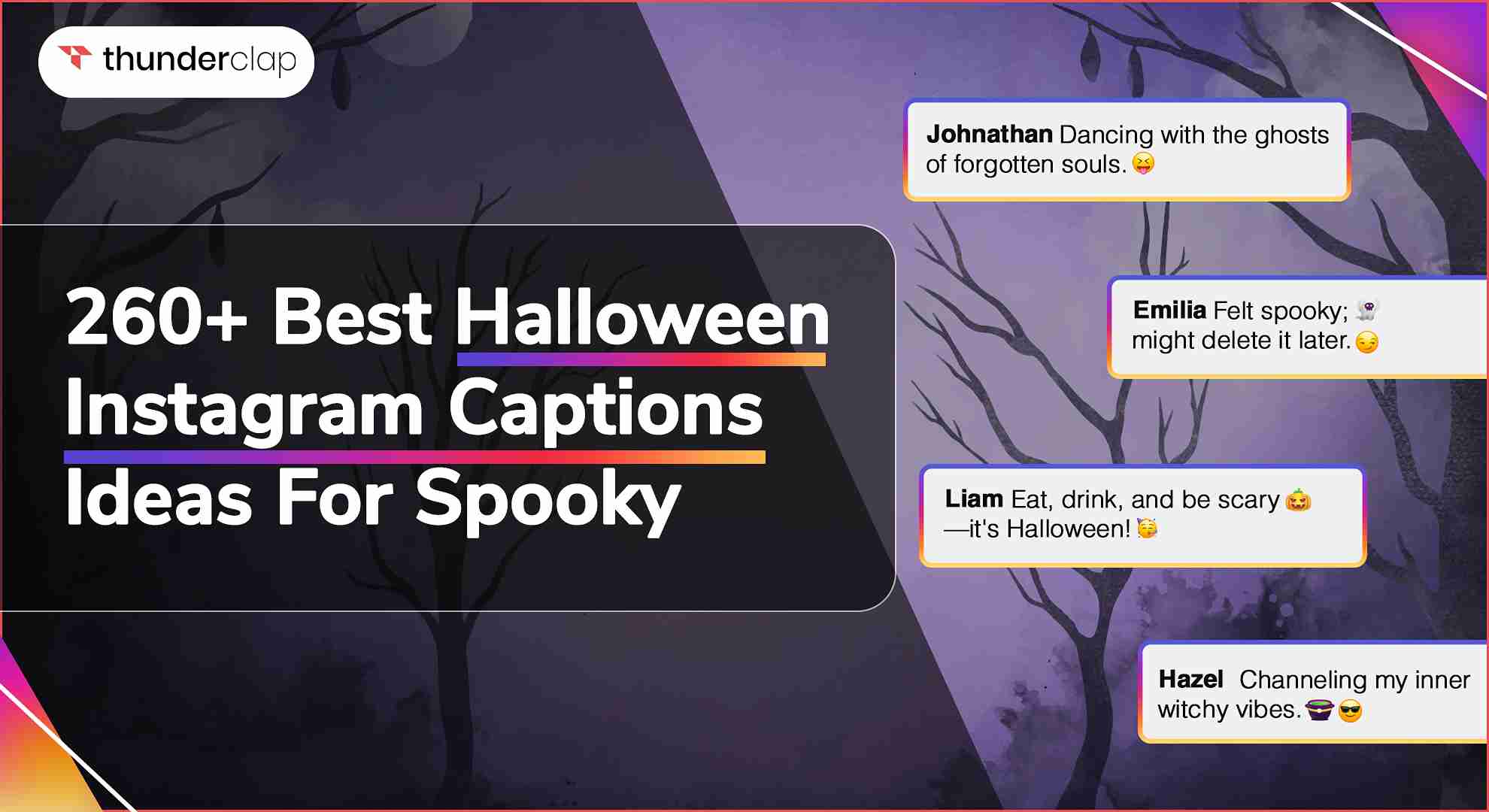
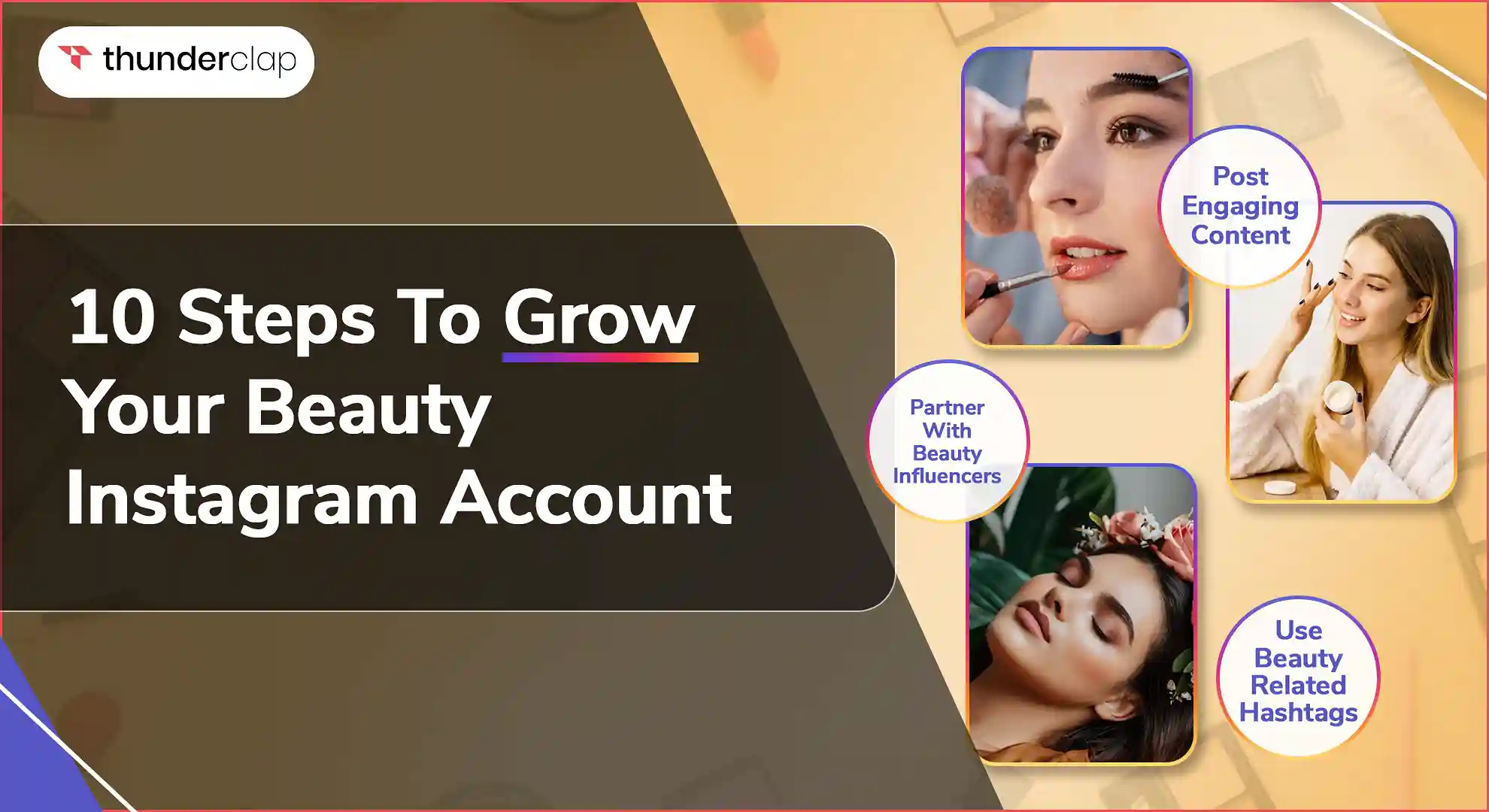
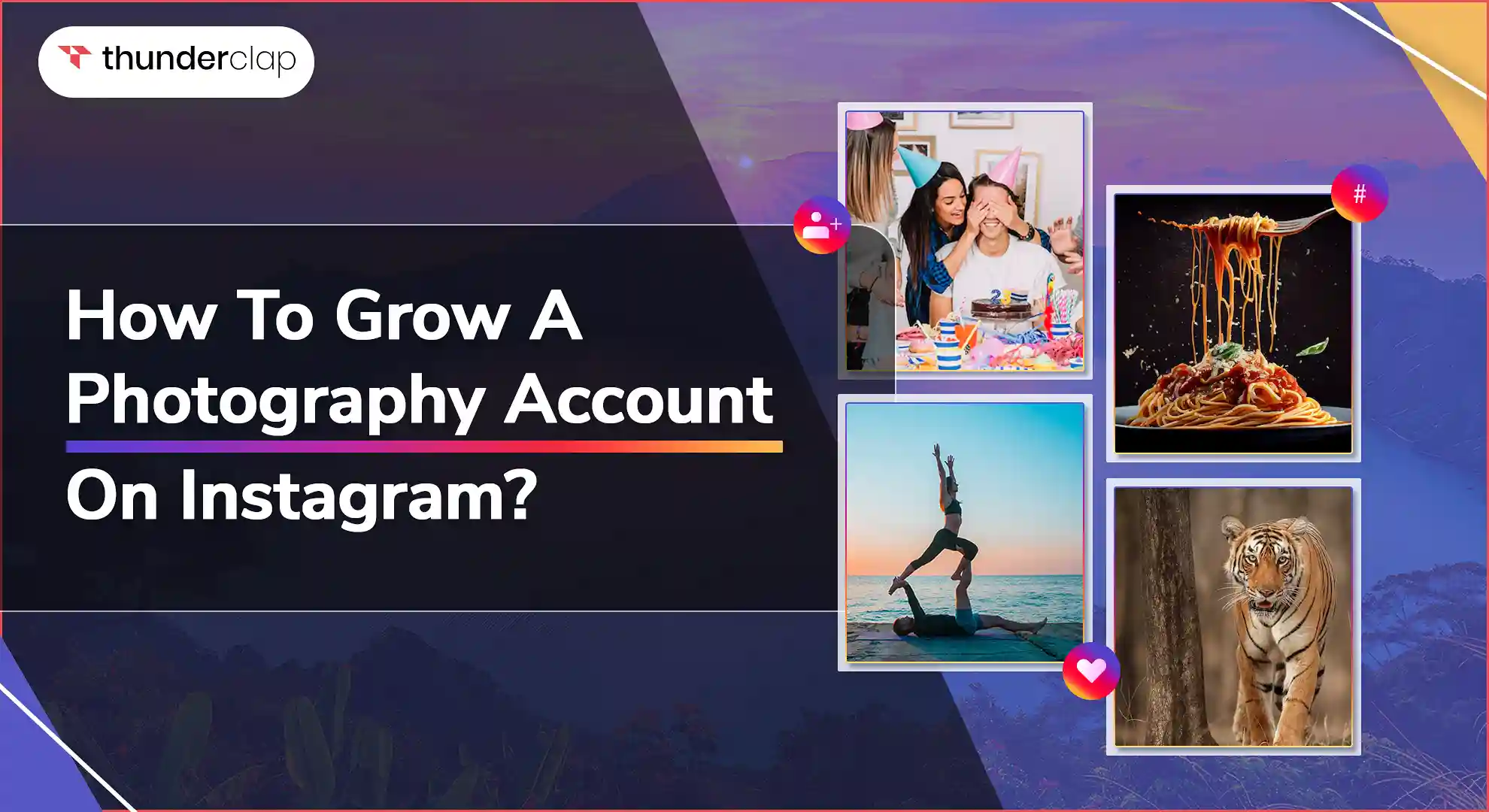
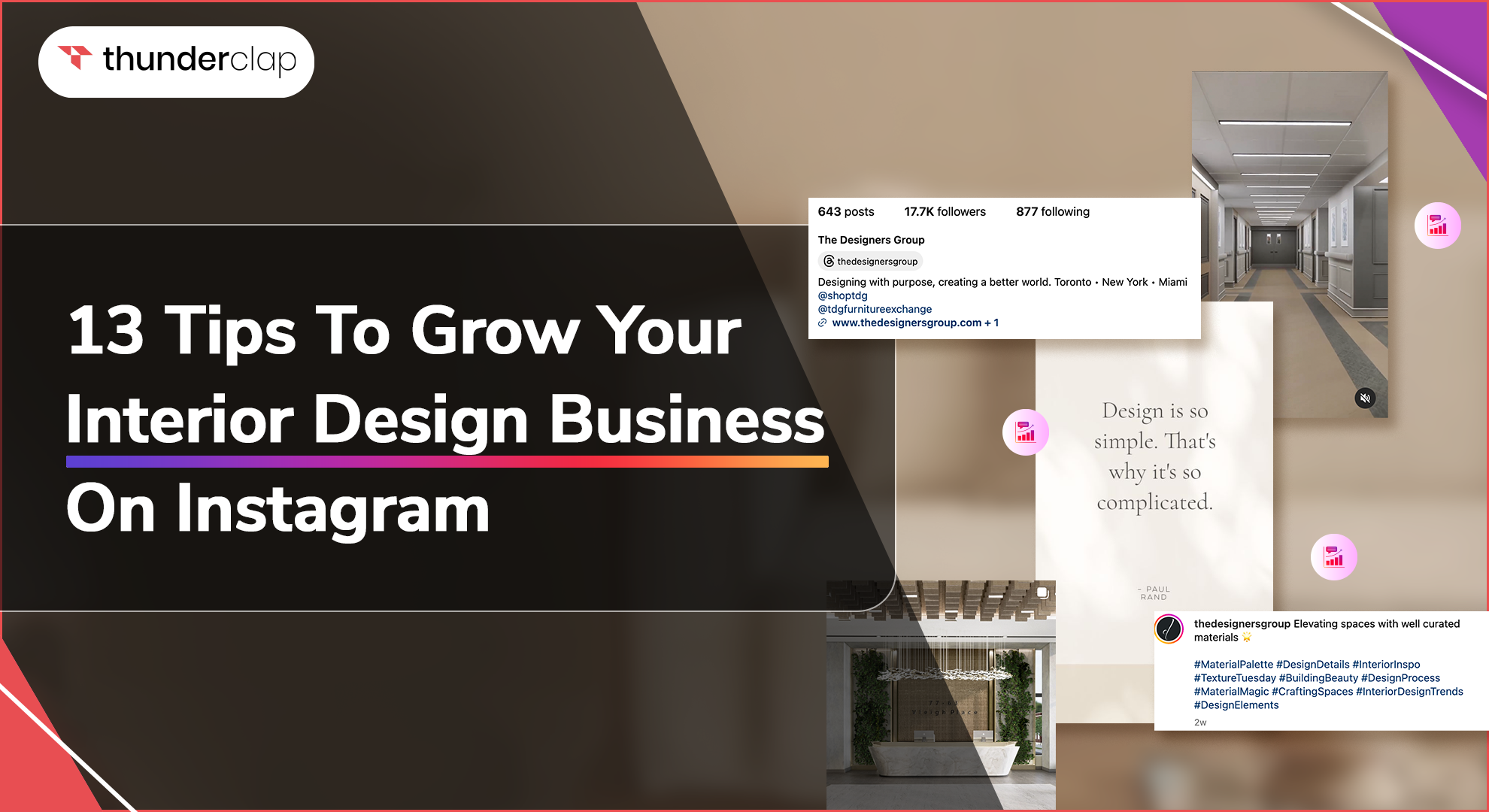
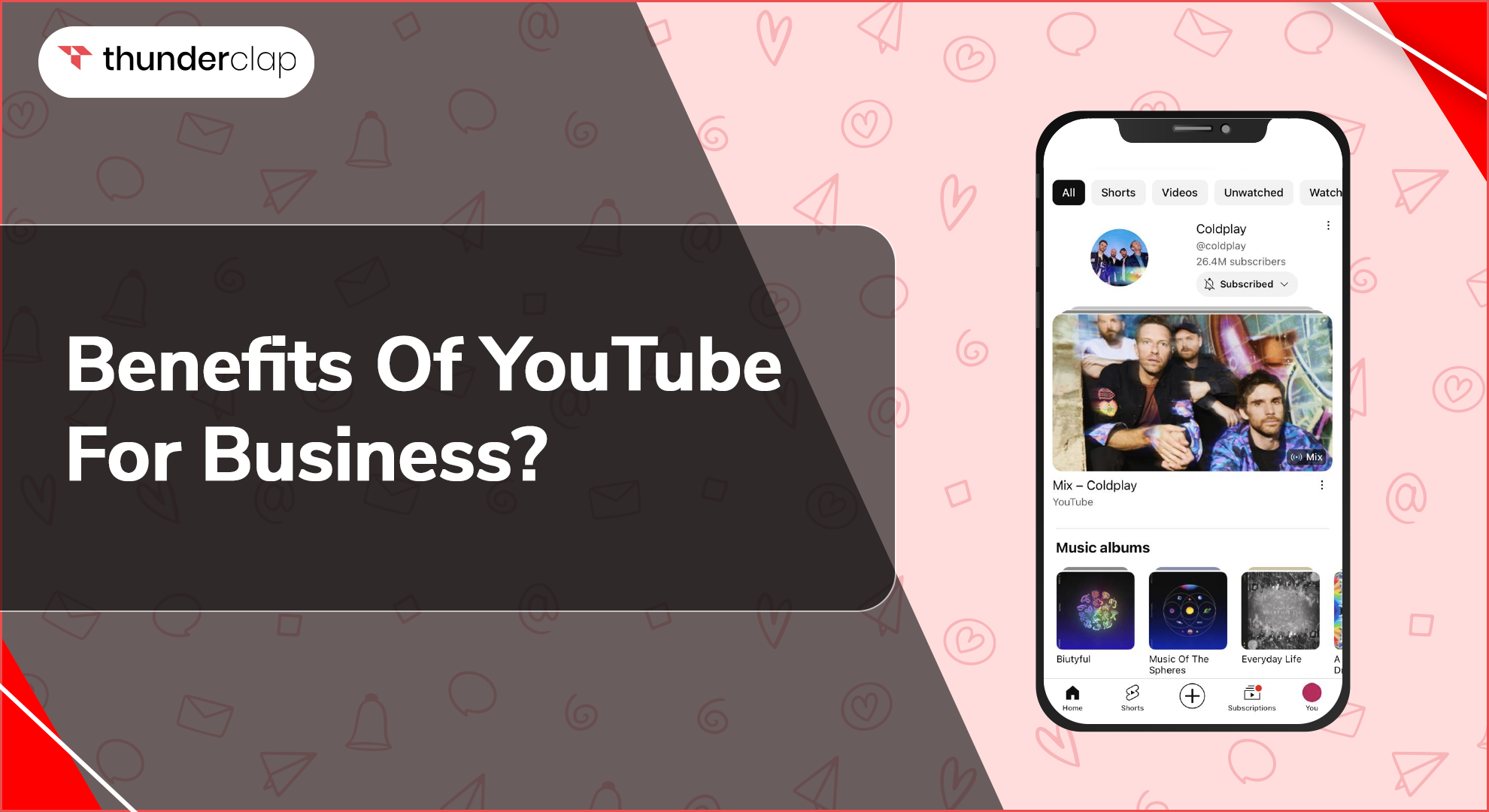
.jpg)