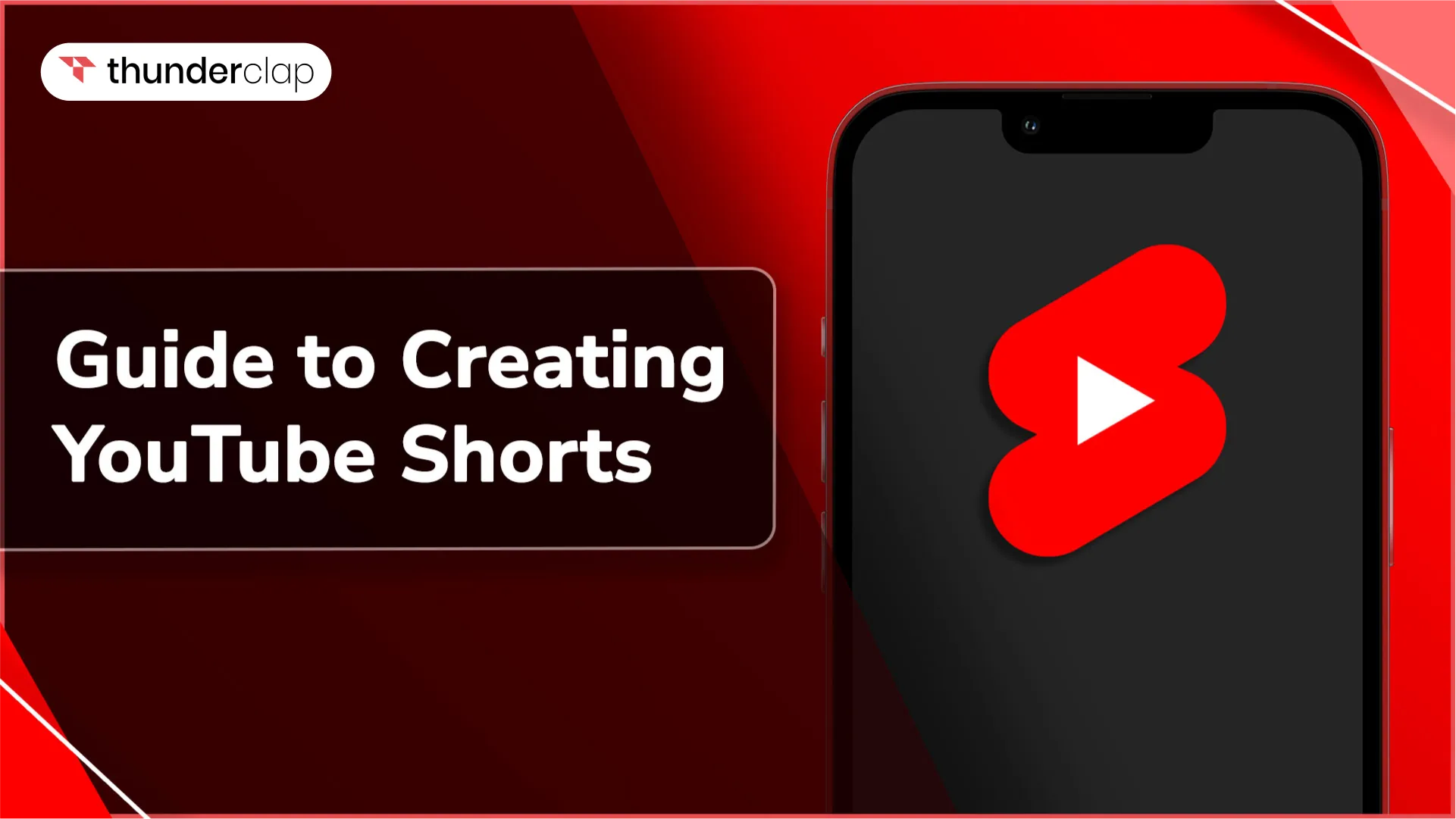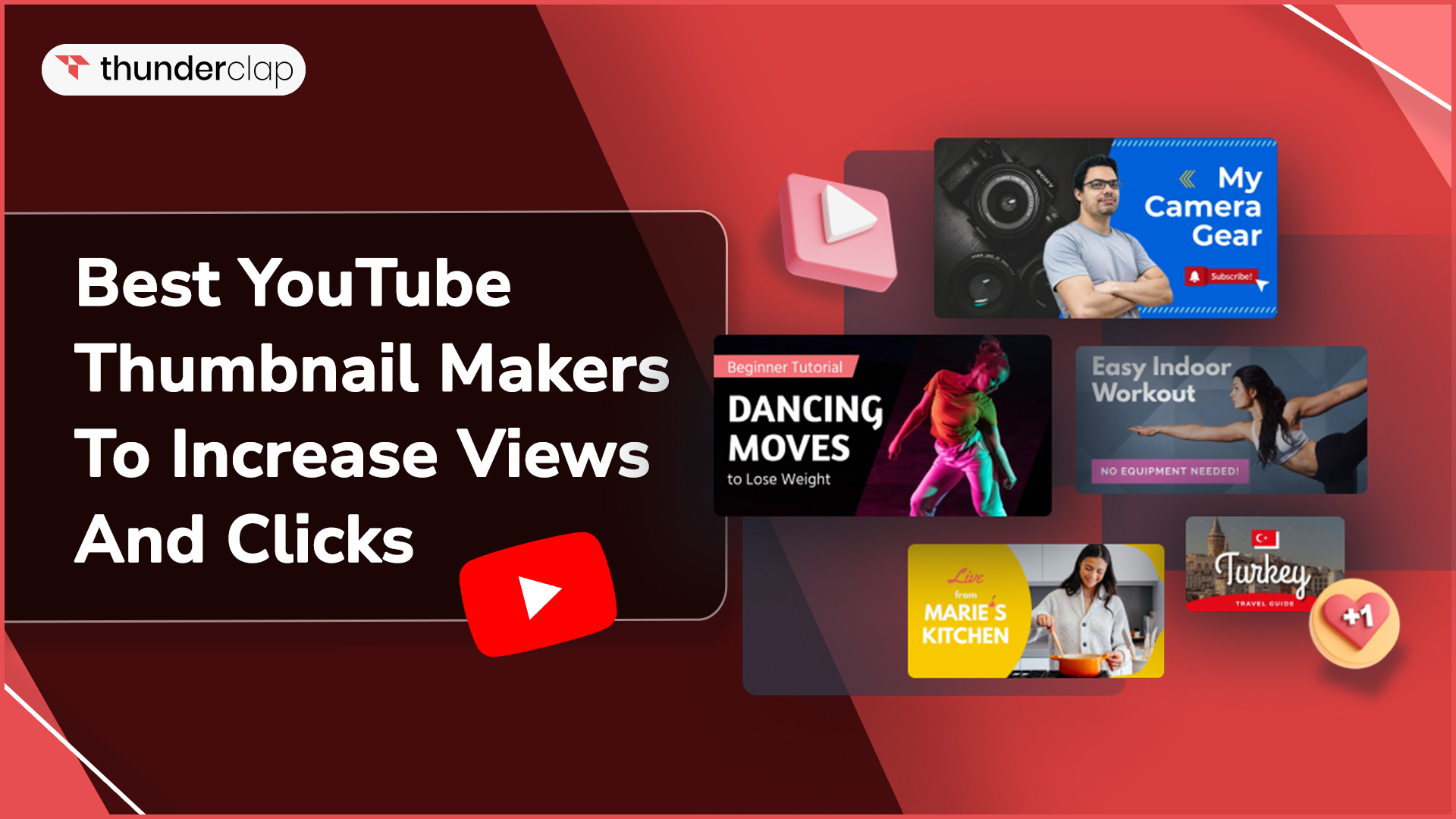Are you aiming to grow your YouTube Channel and want to create a solid YouTube marketing strategy? If yes, then explore YouTube Studio today!
YouTube Studio, formerly YouTube Creator Studio, is the best platform for managing, monitoring, and monetizing a YouTube channel and seamlessly bringing growth.
Just Starting out your YouTube Studio journey?
But before you jump in, let our guide help you clear up some basics. Here, we've got answers to common questions for beginners about YouTube Studio.
YouTube Studio For Beginners - Common Questions
Here is absolutely everything you need to know about YouTube Studio, including how to edit and analyze performance to grow YouTube channel followers.
Get answers to all your questions related to YouTube Studio.
-
What is YouTube Studio?
YouTube Studio is a tool provided by YouTube to help you manage your YouTube channel flawlessly. It aids in analyzing vast amounts of data and leveling up your video marketing strategy.
It is an extensive version of YouTube that helps you to leverage more from your channel by providing real-time analytical data. You can start monetizing your videos, analyzing your earnings, tracking important video metrics, monitoring your comments on videos, and downloading music for your content with YouTube Studio.
-
What are the key features of Youtube Studio?
The key features of YouTube Studio are:
-
Managing channel
-
Viewing analytics
-
Editing, scheduling, and uploading
-
Allowing access to multiple users
-
Designing the playlist
-
Managing Comments
-
Adding Subtitles
-
Hiding Your Channel
-
Claiming copyright
-
YouTube Studio Mobile App
-
Monetizing Your YouTube Channel
-
Community Tab Manangement
-
Customizing the YouTube
-
Adding and uploading YouTube Shorts
-
What is the difference between YouTube Studio and YouTube?
YouTube is a social platform that allows users to view videos, share content, and interact with creators and viewers while YouTube Studio is for analysing and managing YouTube channels.
A YouTube account enables you to like, share, and comment on videos, while a YouTube Studio account allows you to analyze, edit, schedule, and upload videos.
While YouTube is for viewers, YouTube Studio caters to creators, providing them with tools to enhance their channels.
-
How do you use YouTube Studio for beginners to grow?
You can use YouTube Studio to grow your YouTube channel in the following ways:
-
Take the help of YouTube Studio analytics to understand whether your video content strategy is working. Eventually, you will gain more views by understanding the metrics and working towards them.
-
Engage in the comment section; you can directly reply, report, hide, or delete a comment.
-
Edit the title by including the keywords to increase the visibility of your videos.
-
Change the thumbnail and attract potential viewers to your video.
-
Categorize your video to the field that matches your content
-
Monetize your content with YouTube Studio and earn seamlessly.
-
How to log into YouTube Studio?
To log into YouTube Studio, you need to follow these steps:-
Step 1: Firstly, open your web browser and go to the Youtube website (www.youtube.com)
Step 2: Click on your profile picture in the top-right corner of your screen.
Step 3: Select YouTube Studio from the drop-down menu.
Step 4: Sign in with your Google account credentials (email and password).
Step 5: You will be directed to the YouTube Studio dashboard, where you can manage your videos and channel settings.
-
How to add videos in YouTube Studio?
To add videos in YouTube Studio, what you can do is:
Step 1: Open the YouTube homepage and click the Create button in the top right corner.
Step 2: Select Upload Videos from the drop-down menu.
Step 3: Choose a video file you want to upload.
Step 4: Drag and drop the video file on the upload screen.
Step 5: Fill in the details such as title, description, thumbnail, tags, and more
Step 6: Customize settings such as the video’s visibility, comments, and audience restrictions according to your preference.
Step 7: Click on the save button to publish your video.
-
How to edit videos in YouTube Studio?
Here is a step-by-step guide to how you can edit videos in YouTube Studio and give them a finishing touch:
Step 1: Select the content tab from the menu on the left side of the screen within the YouTube Studio. This will display all uploaded videos.
Step 2: Click on the video you want to edit, then click on the editor tab at the top of the page.
Step 3: Here, you can make edits such as trimming, adding music and text, applying filters, blurring specific parts, and more.
Step 4: Click on the save button to apply changes to your video.
-
How to edit audio in YouTube Studio?
There are a few steps on how one can make adjustments to your video’s audio within YouTube Studio:-
Step 1: Click on the video you wish to edit by selecting the content tab from the left side of the screen.
Step 2: Then click on the editor tab at the top, which will direct you to the video editor interface.
Step 3: Here, you may adjust the volume and add or mute the audio.
Step 4: Once done with the necessary edits, click the save button to apply changes.
-
How to delete a video from YouTube Studio?
You can delete a video from YouTube Studio by following these steps:
Step 1: Select the content tab from the left, displaying all the uploaded videos.
Step 2: Choose a video you wish to delete and click on its title or thumbnail to open video details.
Step 3: You may find tabs such as analytics, details, visibility etc. Click on the details tab for video settings.
Step 4: Click the “more options” menu and select Delete Forever from the drop-down list.
-
How to save changes in YouTube Studio?
Follow the underlying steps to save changes in YouTube Studio:
Step 1: Firstly, select a content tab from the left side of the screen to open all your videos
Step 2: Click on the video you wish to change from the list.
Step 3: You can edit as desired, adding a title or description, setting up visibility, etc.
Step 4: Click on the save button in the top right corner after confirming the changes made to the video.
-
How to analyze a video in YouTube Studio?
Here’s how you may analyze your videos:
Step 1: Open the list of your videos from the content tab on the left side and select a video to analyze.
Step 2: Click on the “Analytics tab” from the various tabs at the top.
-
How to add a picture in YouTube Studio?
To add a picture in YouTube Studio, follow these steps:
Step 1: From the list of videos displayed by selecting the content tab at the left, select a video to which you want to add a picture.
Step 2: In the video details, click on the “custom thumbnail” button. You can upload a thumbnail from your computer or an existing one.
Step 3: Adjust and crop the image to the required dimensions.
Step 4: Click on the save button to apply changes.
-
How to change YouTube Studio language?
To change the YouTube Studio language, follow these steps:-
Step 1: Click the gear icon in the bottom left corner to open settings in YouTube Studio.
Step 2: Click on the ‘language’ option, where a list of languages will appear.
Step 3: Select the language you want to switch to.
Step 4: After selecting the desired language, click the ‘apply’ or ‘save’ button from the bottom of the settings menu.
-
How to check dislikes on YouTube Studio?
As a creator, you can always see the number of dislikes on your video. All you need to do is navigate to the Content tab in YouTube Studio. This will enable you to check your video's percentage of likes and dislikes and also give you the exact number.
-
How to upload video on YouTube Studio from mobile?
Upload the video on YouTube Studio from mobile in the following way:
Step 1: Go to the YouTube Studio app and click on Create at the top-right.
Step 2: Then, choose Upload the video and select the file you want to upload.
Step 3: Add details title, and check privacy settings and monetization settings.
Step 4: Tap Next
Step 5: Then, choose your audience
Step 6: Finally, Tap on Upload Video to publish the video.
-
How to create a video in YouTube Studio?
It is effortless to create a video in YouTube Studio. All you need to do is sign in to YouTube Studio, click Create at the top-right corner, and start recording. Once you are done creating a video, you can click on Upload.
-
How to check subscribers on YouTube Studio?
To check subscribers on YouTube Studio, you need to do the following:
Step 1: Open the YouTube Studio app.
Step 2: Click on Analytics from the bottom menu
Step 3: On the overview tab, you will find a Realtime card.
Step 4: Then tap See live count to view your subscriber's count over time.
-
How to combine videos in YouTube Studio?
Combining videos in YouTube Studio to create engaging content becomes imperative for a content creator. Here is how you can combine videos in YouTube Studio:
Step 1: Go to YouTube Studio and click on Videos from the left-hand menu.
Step 2: Select the videos you want to edit and combine by clicking the checkboxes next to the titles.
Step 3: Click on the Editor option at the top of the page
Step 4: You can now edit, trim, split, and combine your selected video clips to create a new video.
Step 5: Then, you can save the changes and publish them to your YouTube channel.
-
How to create a playlist in YouTube Studio?
It is super easy and practical to create a playlist in YouTube Studio. Here is what you need to do:
Step 1: Open the YouTube Studio app.
Step 2: Choose Content from the bottom menu
Step 3: Select the video you want to add to the playlist
Step 4: Choose Edit, then tap on the playlist and select the playlist to which you want to add the video.
Step 5: Click on Done and then Save.
-
How to download a video from YouTube Studio?
It is extremely simple and easy to download a video from YouTube Studio. All you need to do is Sign in to YouTube Studio, select Content from the left panel, and then choose Download. You will be able to download your favorite content.
-
How to make thumbnails on YouTube Studio?
To make Thumbnails on YouTube Studio, you can use an auto-generated thumbnail or create your own. To create your own Thumbnail follow these:
Step 1: Choose an image editing software.
Step 2: Add a background image and then add text.
Step 3: Next is to create a template and finally upload a Thumbnail.
-
How much does YouTube Studio cost?
YouTube Studio is free and available to all applications. You can freely sign up and take the benefits of it. However, if you want specific features for your YouTube video editing, you can purchase them and avail them to improve your videos.
-
How to add a thumbnail on YouTube Studio?
Add a thumbnail to your videos on YouTube Studio by the following steps:
Step 1: Open YouTube Studio
Step 2: From the left menu, select the video you want to edit, tap More Edit, and then Edit Thumbnail.
Step 3: You can now select the auto-generated thumbnail or customize the video thumbnail from your device's image.
Step 4: Confirm your thumbnail and choose to select
Step 5: Click on Save.
-
How to add music on YouTube Studio?
To add a music track to your video on YouTube Studio, do the following:
Step 1: Go to YouTube Studio, and from the left menu, select Content.
Step 2: Choose the video that you want to edit.
Step 3: From the left menu, click on Editor.
Step 4: Select the Audio and use the search filters to find a new audio track
Step 5: Select the song you like and click Add.
Step 6: When you are done, click Save.
-
How to add subtitles in YouTube Studio?
Add subtitles to your video in YouTube Studio in a few easy steps:
Step 1: Once you sign in to YouTube studio
Step 2: Select Subtitles from the left menu
Step 3: Click the video that you want to edit and add subtitles
Step 4: Choose Add Language and select your language
Step 5: Under subtitles, press Add.
-
How to add tags in YouTube Studio?
Add tags to your videos in YouTube Studio by following these steps:
Step 1: Sign in to your YouTube Studio
Step 2: Click Create at the top-right corner, then Upload video
Step 3: Select the video to upload
Step 4: While uploading, click on More Options and add your tags.
-
How to add text in YouTube Studio?
To add text to your YouTube Studio, do the following:
Step 1: Open your video project in which you need to add text.
Step 2: Select the type tool and drag the text frame on your video.
Step 3: You can start typing your text and edit it with a different font, color, size, and more.
Step 4: You can also add effects to your Text using the Effect control panel.
-
How to add a watermark in YouTube Studio?
To add a watermark to your videos in YouTube Studio, do the following:
Step 1: From the left menu, select Customization Branding.
Step 2: Then, you can select your display time, and the watermark will appear for 15 seconds of the video.
Step 3: Click Change and select the image. Change the size and click Done.
Step 4: Click Publish.
-
How to change location on YouTube Studio?
To change the location on YouTube Studio, do the following:
Step 1: Do a quick Sign in to your YouTube Studio account.
Step 2: Select Settings from the left-side menu.
Step 3: Then choose Channel
Step 4: Change the channel setting, and choose the region.
Step 5: Then click on Save.
-
How to change video quality on YouTube Studio?
To change video quality on YouTube Studio, you must do the following:
Step 1: Go to Settings by tapping on your profile picture.
Step 2: Click on Video quality preferences.
Step 3: Then, choose your preferred quality. The best option is to keep it on Auto so that it changes with the condition and gives the best experience.
Step 4: Select the desired preferred quality for all your videos.
-
How to post a video on YouTube Studio?
Post a video on YouTube Studio by the following:
Step 1: Sign in to YouTube Studio
Step 2: Click on Create at the top-right corner, then Upload video.
Step 3: Select the file you want to upload, and you can upload up to 15 videos together. You can also edit them before uploading them by clicking on Edit and then uploading them.
-
How to rotate a video in YouTube Studio?
One can easily rotate a video in YouTube Studio in the following ways:
Step 1: First, click on the inspect window by clicking on ‘X’ at the right-top corner.
Step 2: Once you close it, the rotate button becomes active.
Step 3: Then click the rotate button to move your video at a 90-degree angle. You can also double-click to flip the video upside down.
-
Is it possible to schedule videos from YouTube Studio?
Yes, it is possible to schedule videos from YouTube Studio. All you need to do is select the file you want to upload and enter the video details. Then, select the “Visibility” tab and choose Schedule.
Now set the date and time you want your video published. Select Schedule to publish a YouTube video or a YouTube Short.
-
What are the Best Tips to Use YouTube Studio?
The best tips for using Youtube Studio are:
-
Use attractive and catchy video titles, descriptions and subtitles
-
Work on writing SEO video descriptions
-
Add exciting video Thumbnails
-
Add tags with Keywords to amplify your reach
-
Try new features and keep yourself updated with features.
Conclusion
YouTube Studio is a one-stop destination for managing your YouTube channel in harmony. On one handy dashboard, you can seamlessly grow your audience, manage, and schedule your YouTube videos.
Start monetizing your YouTube videos, analyze your earnings, and get in touch with your channel’s performance to gauge the performance of your video content. Get started with using YouTube Studio and its effective features, and make the best use of tips from the blog.
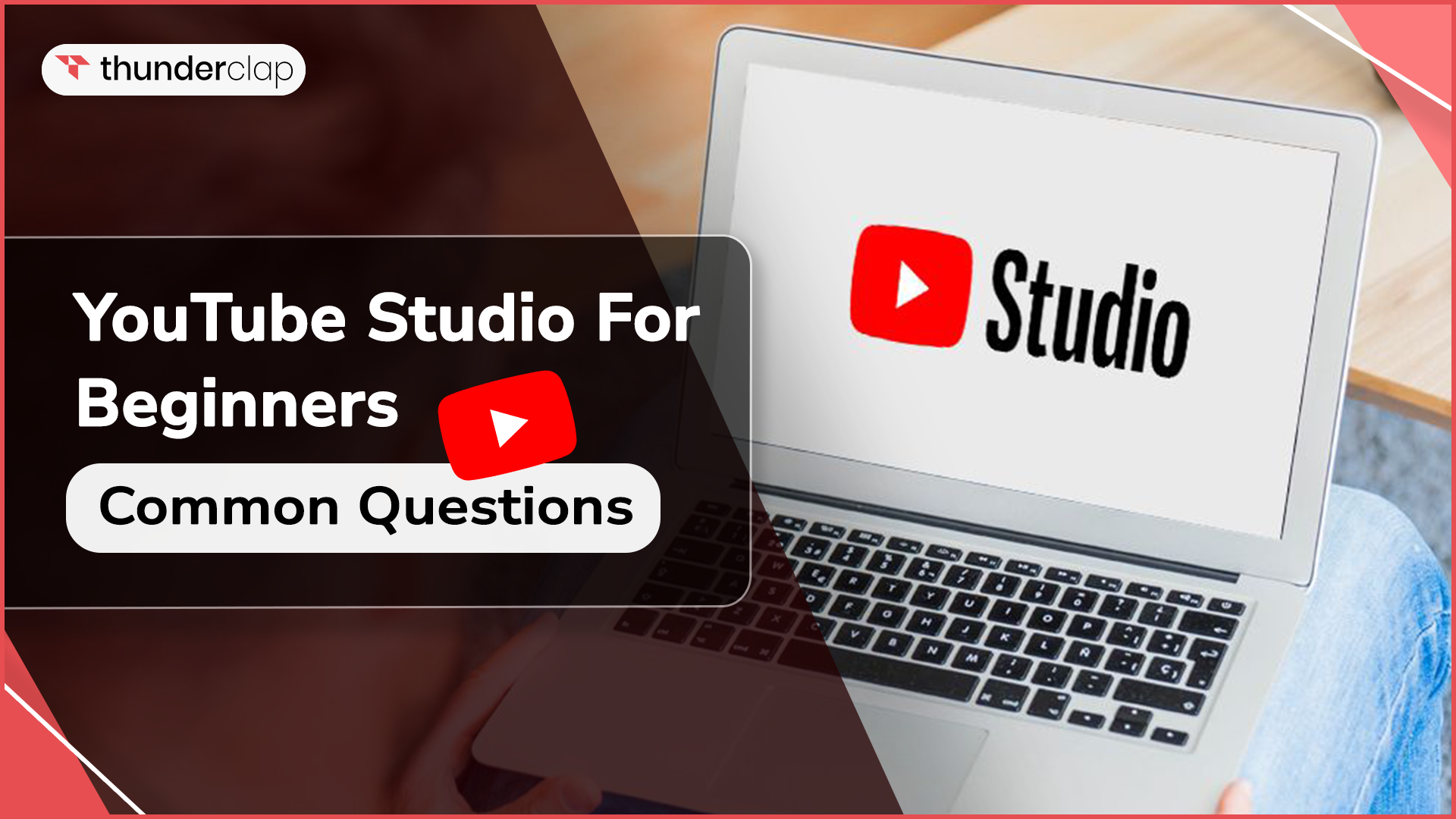
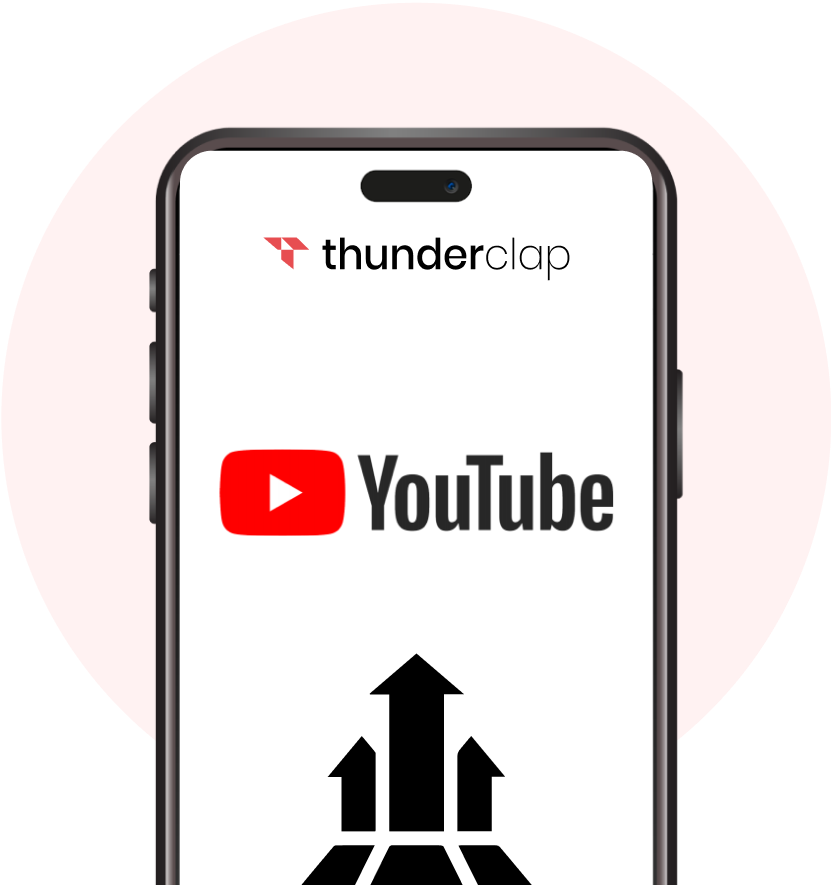


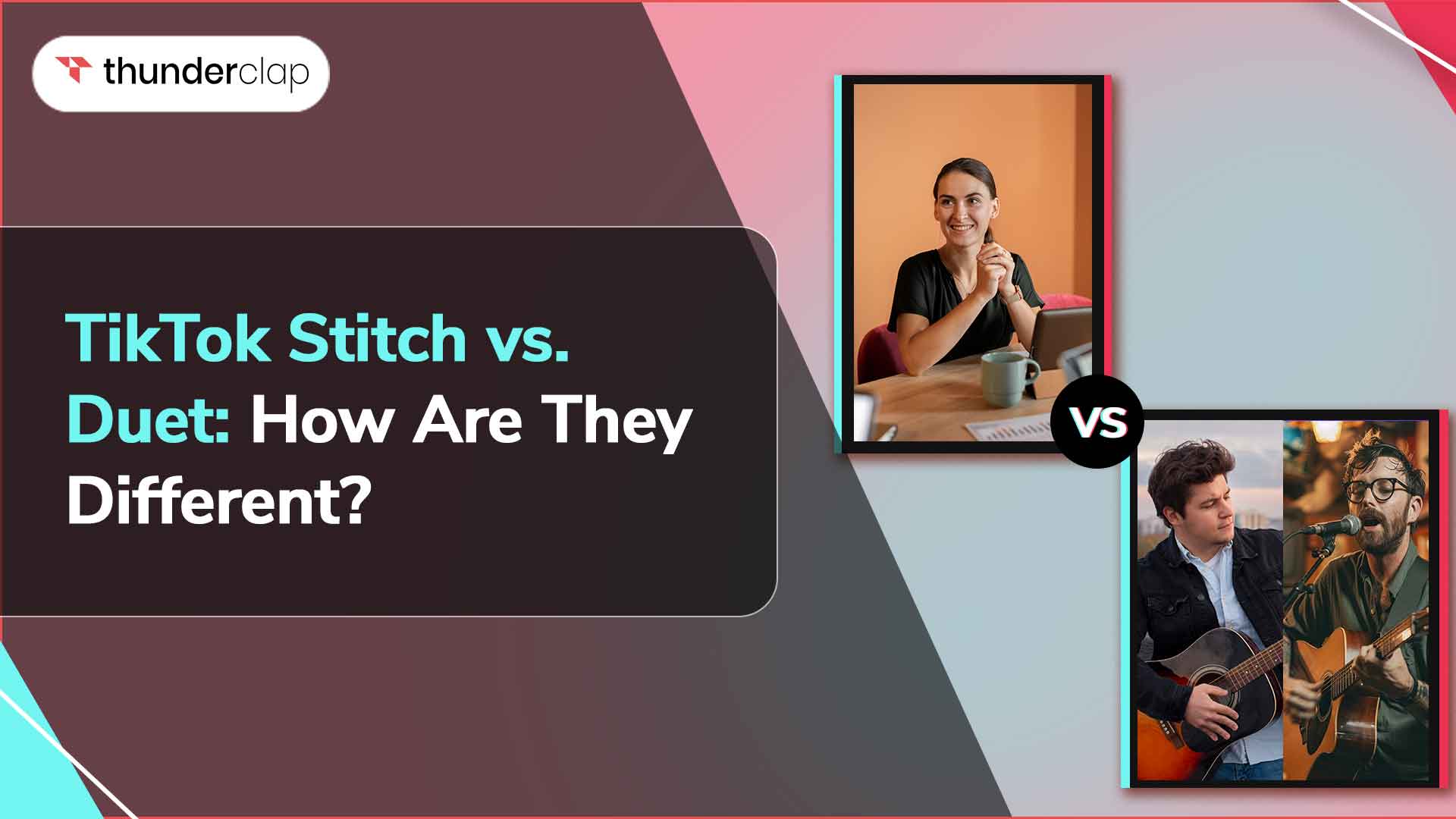
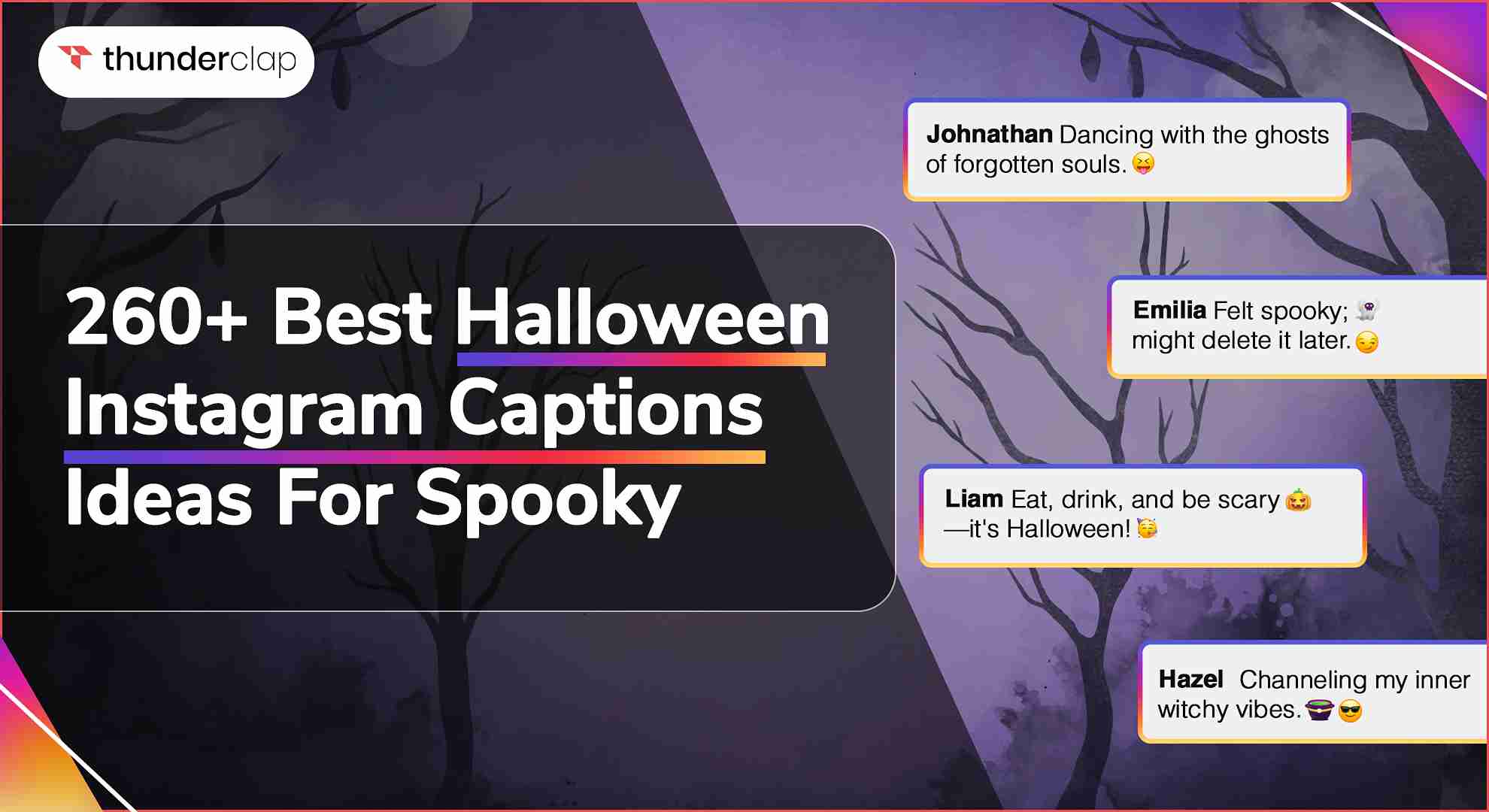
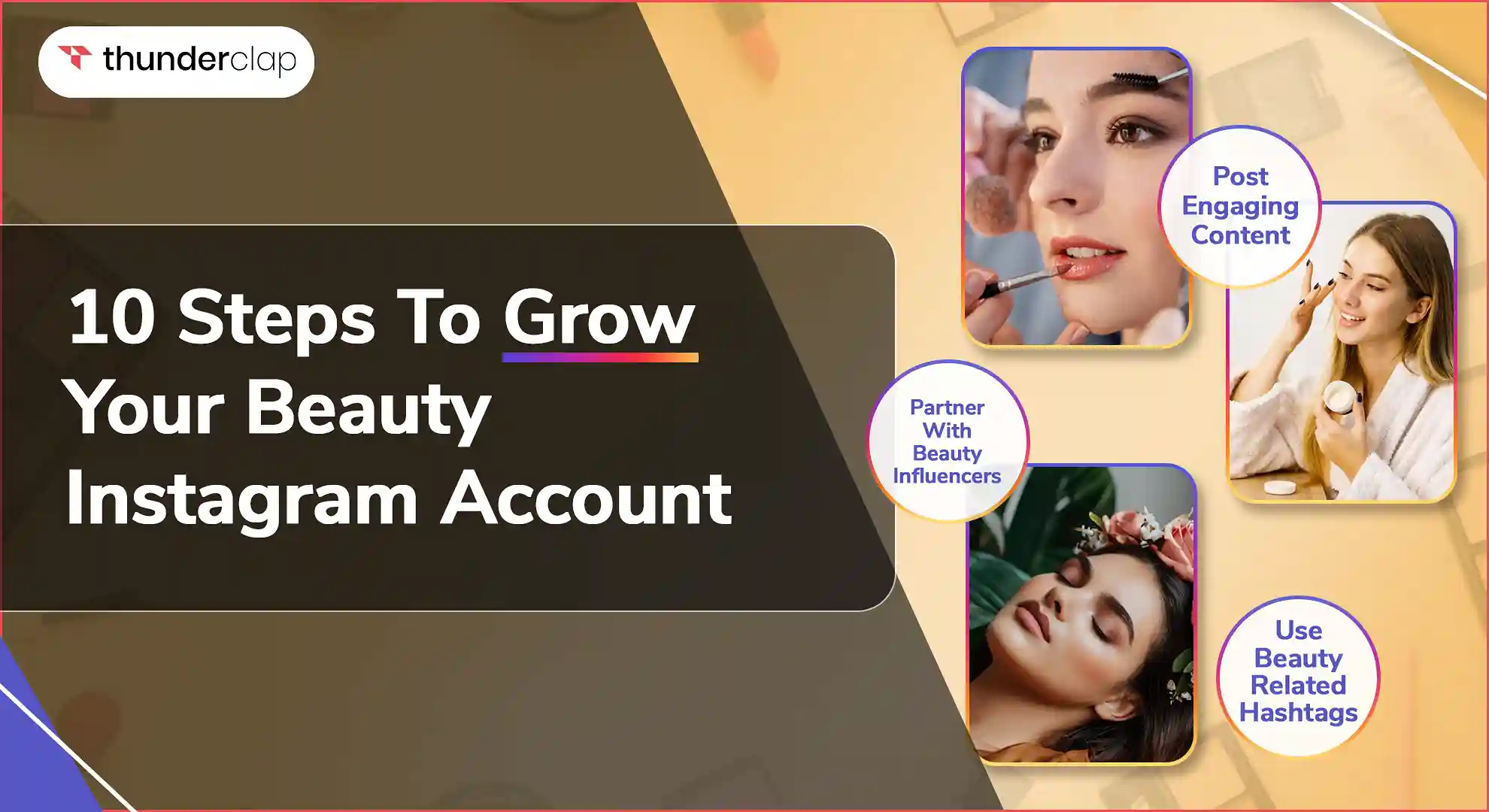
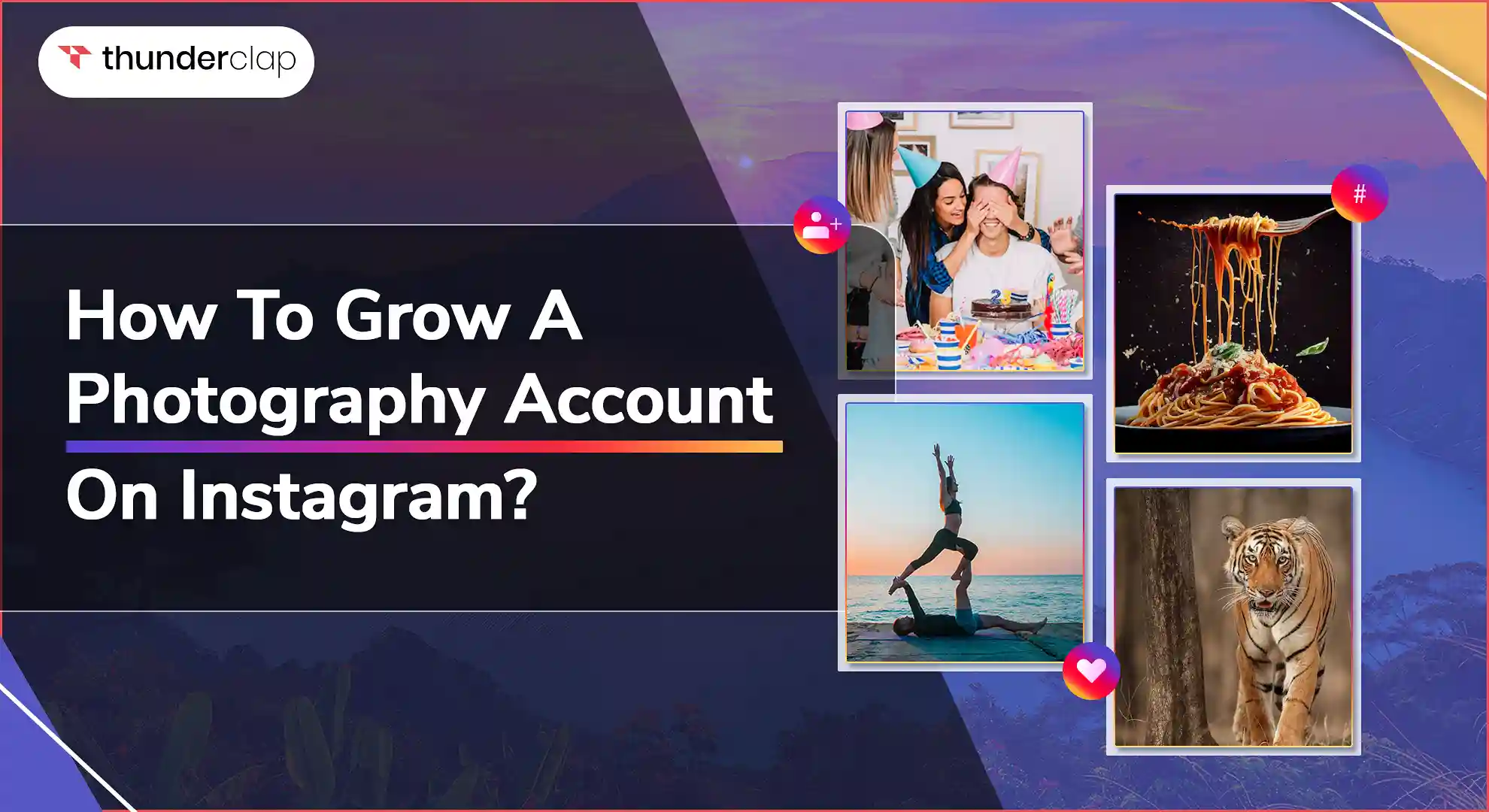
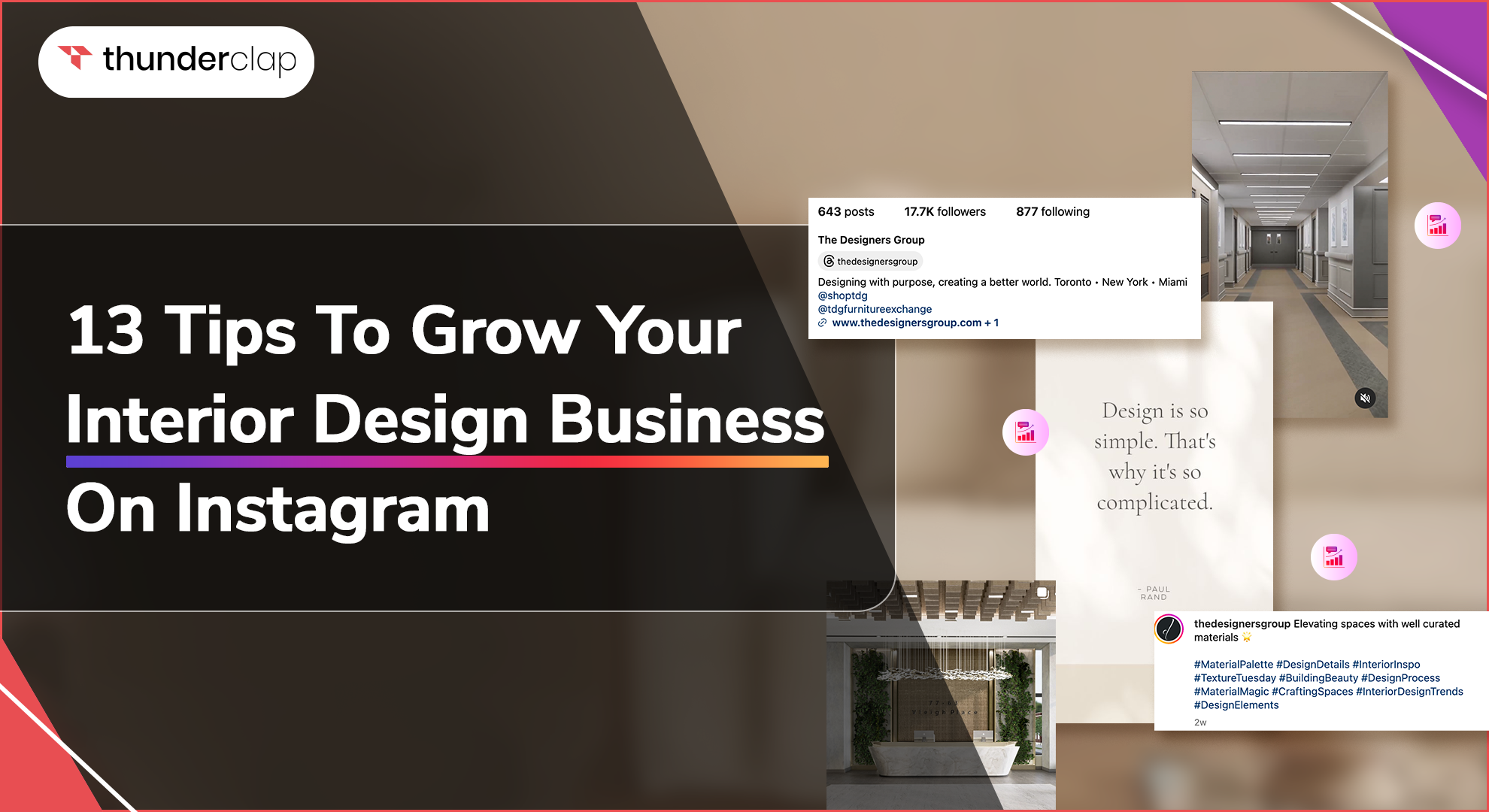
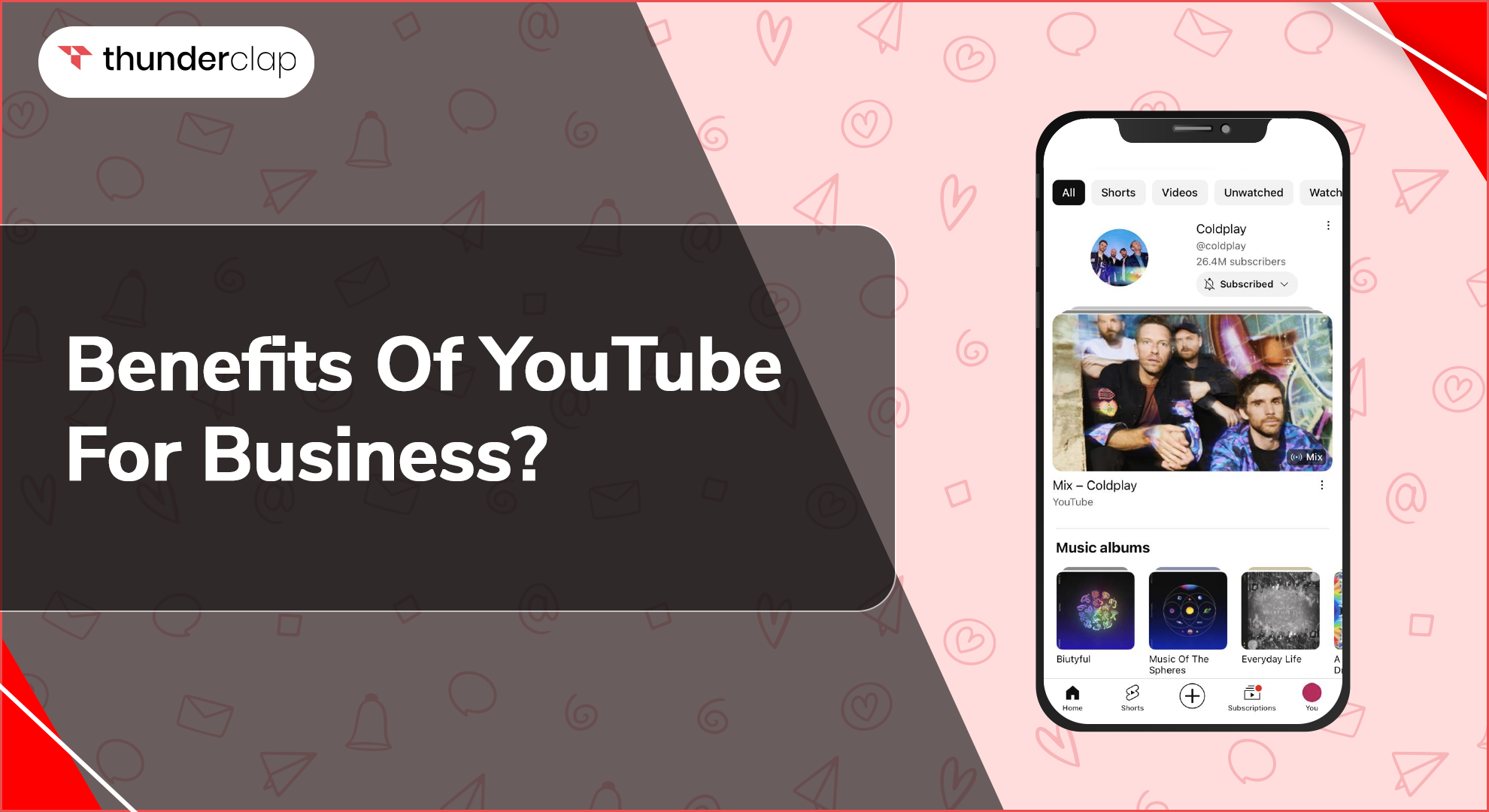
.jpg)