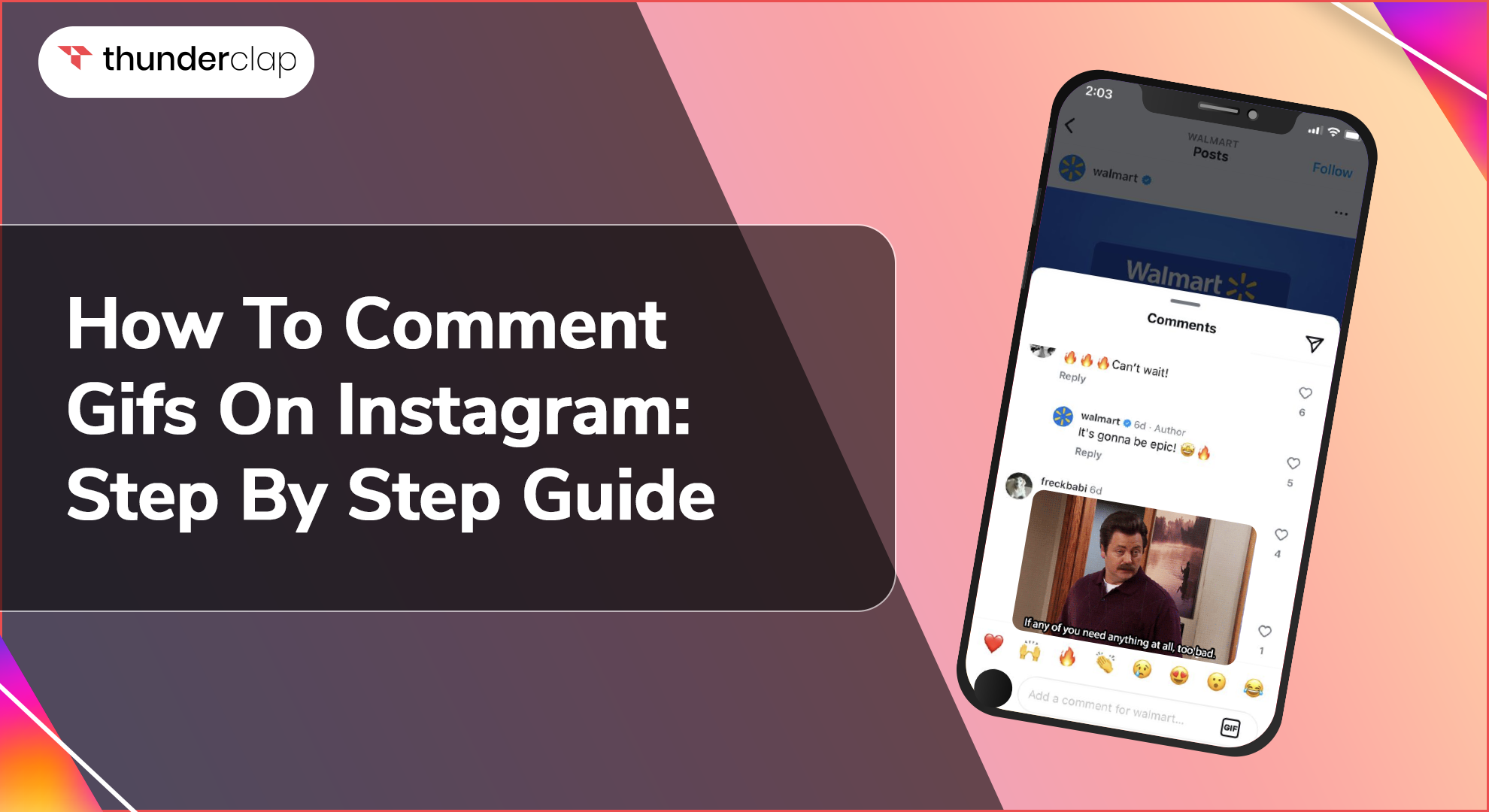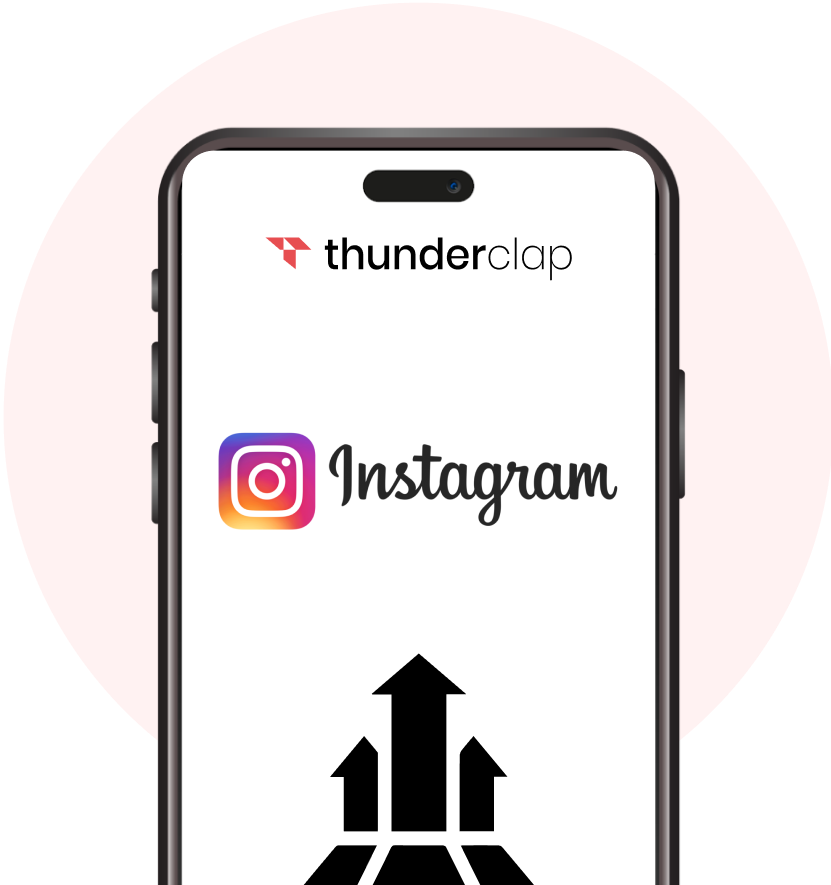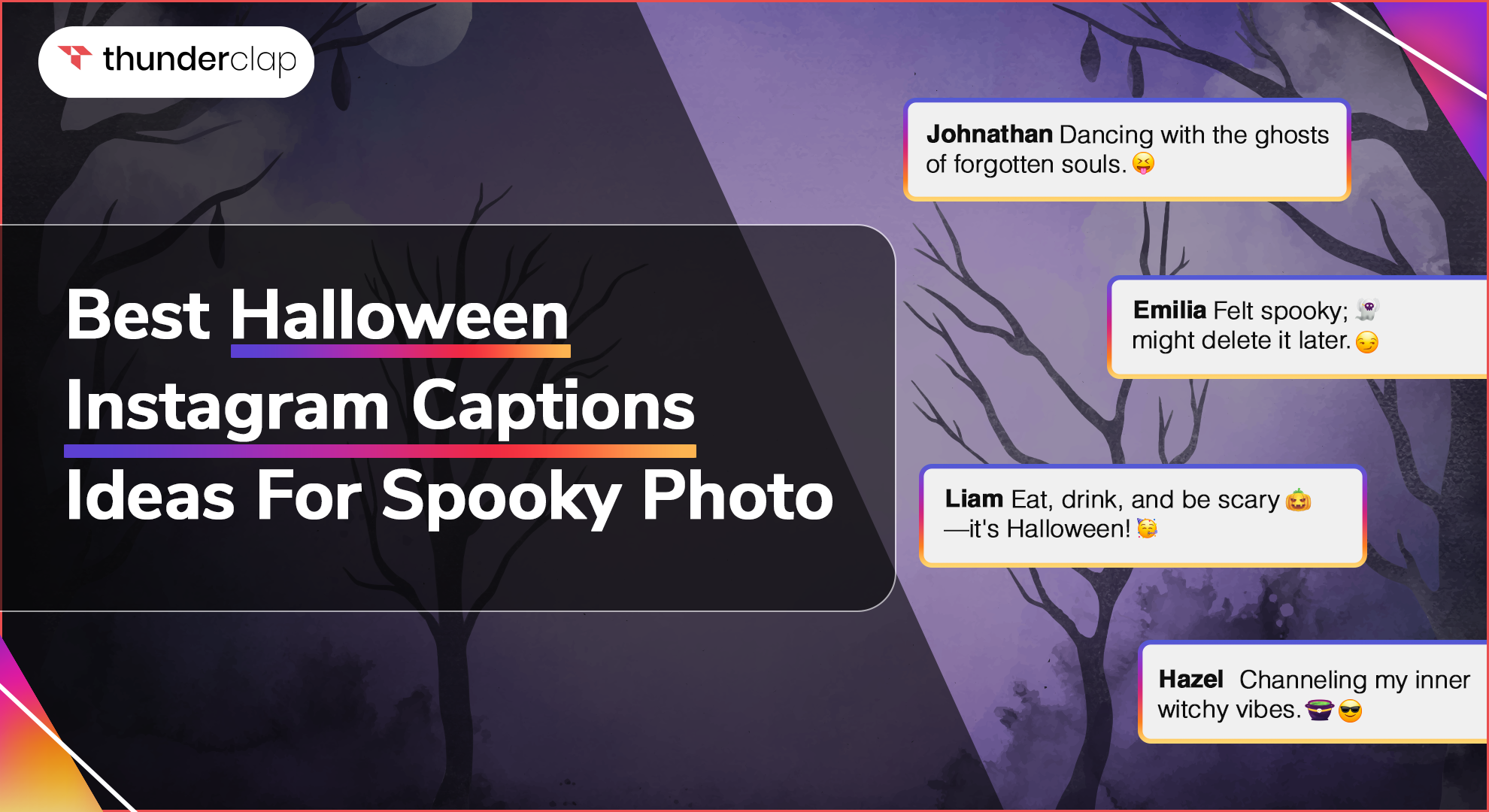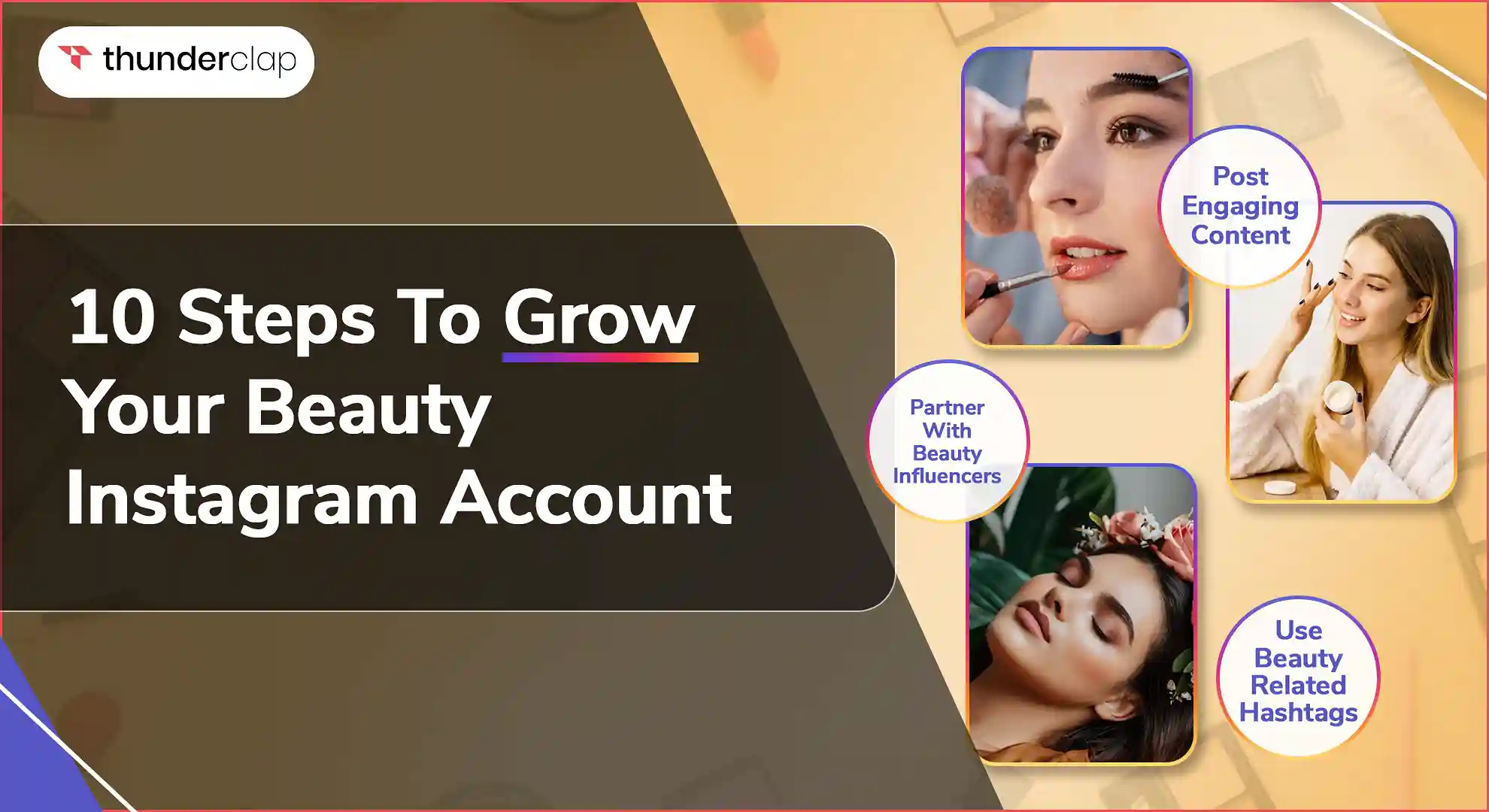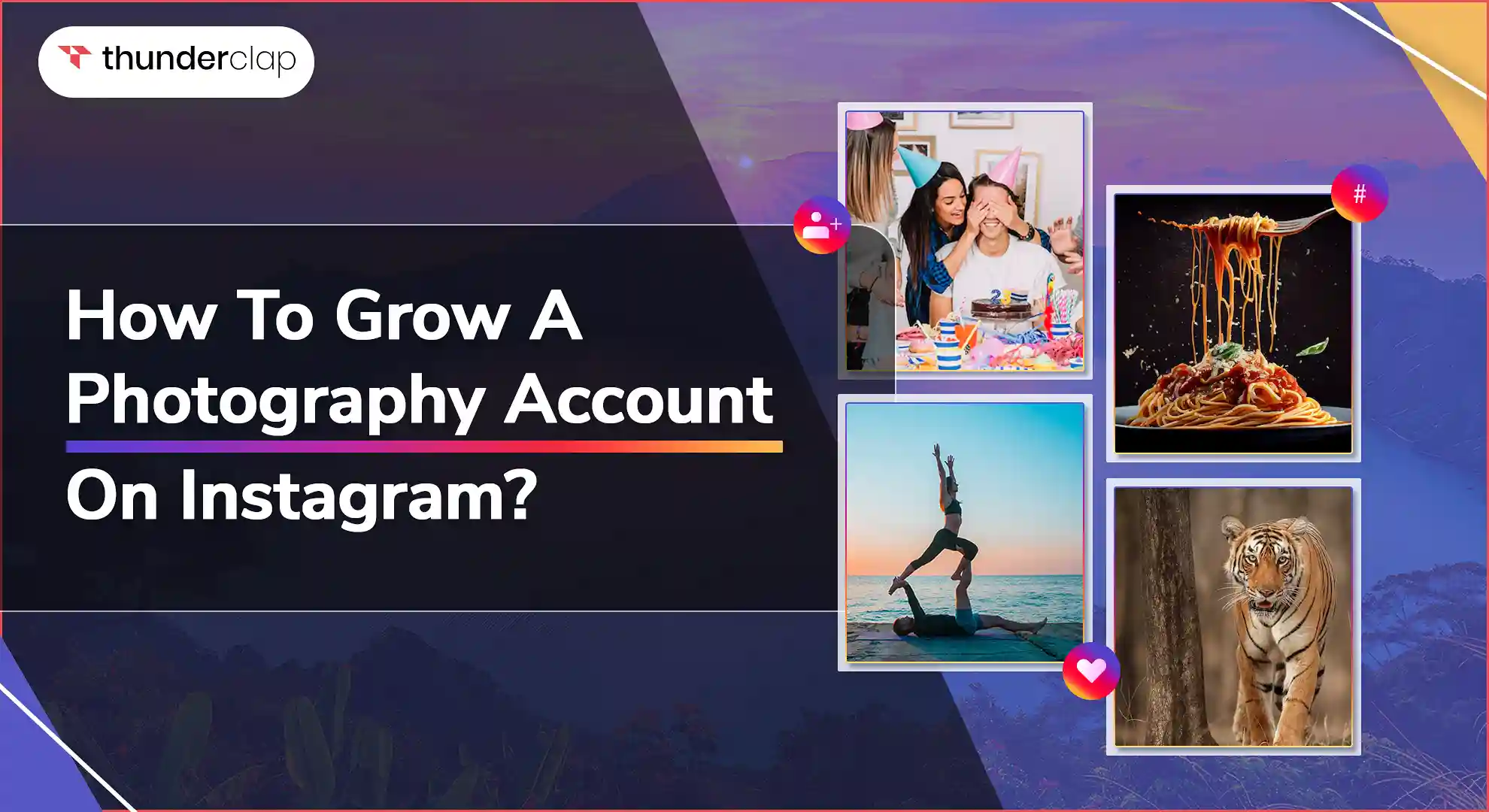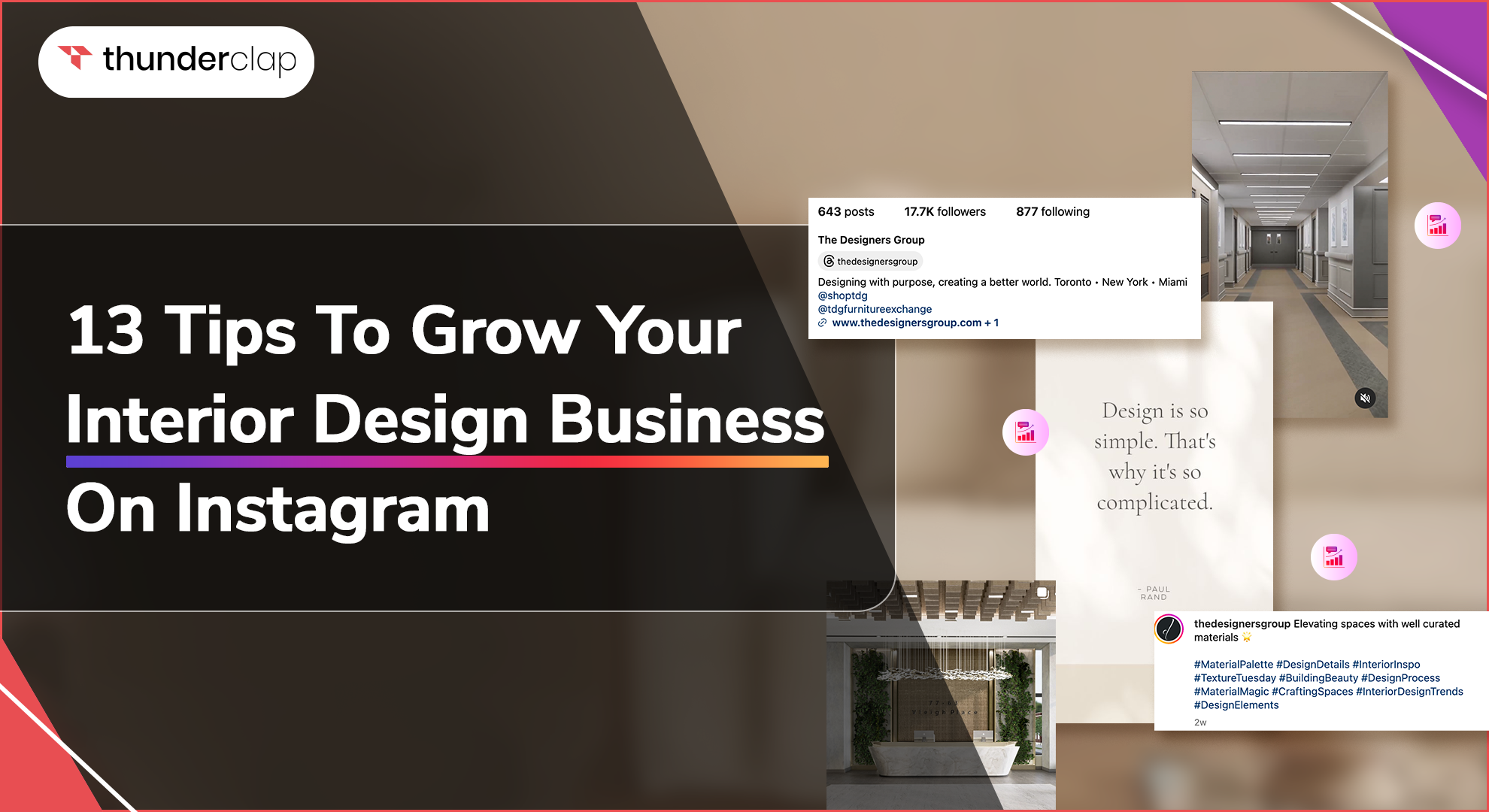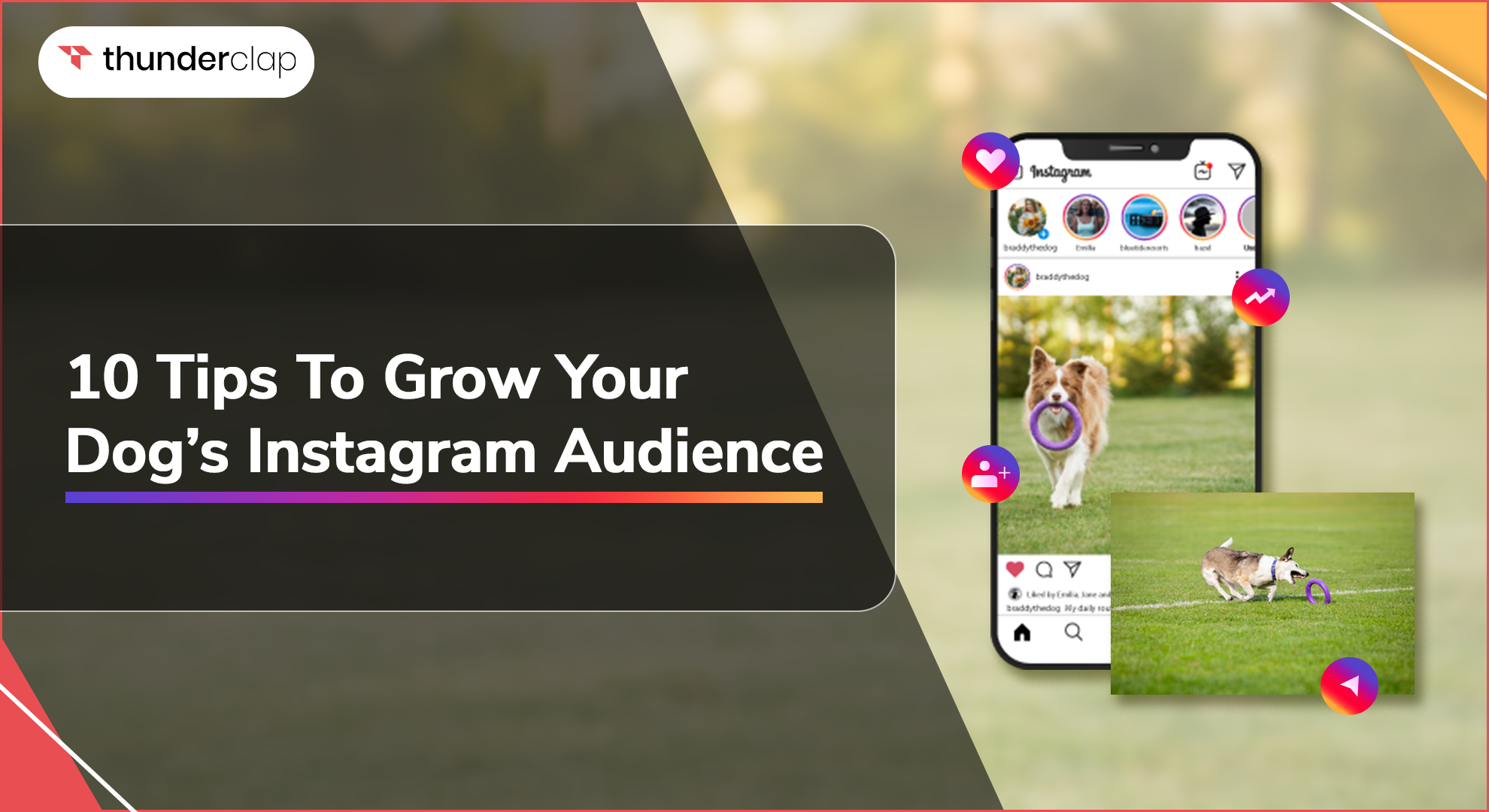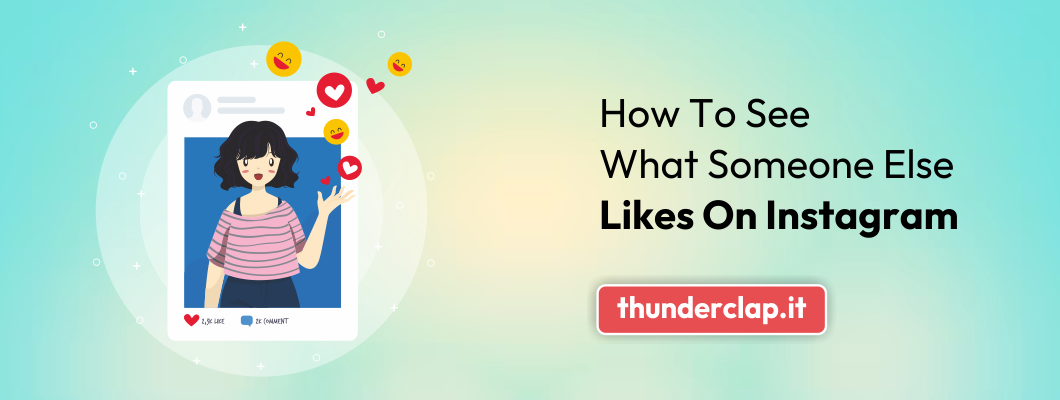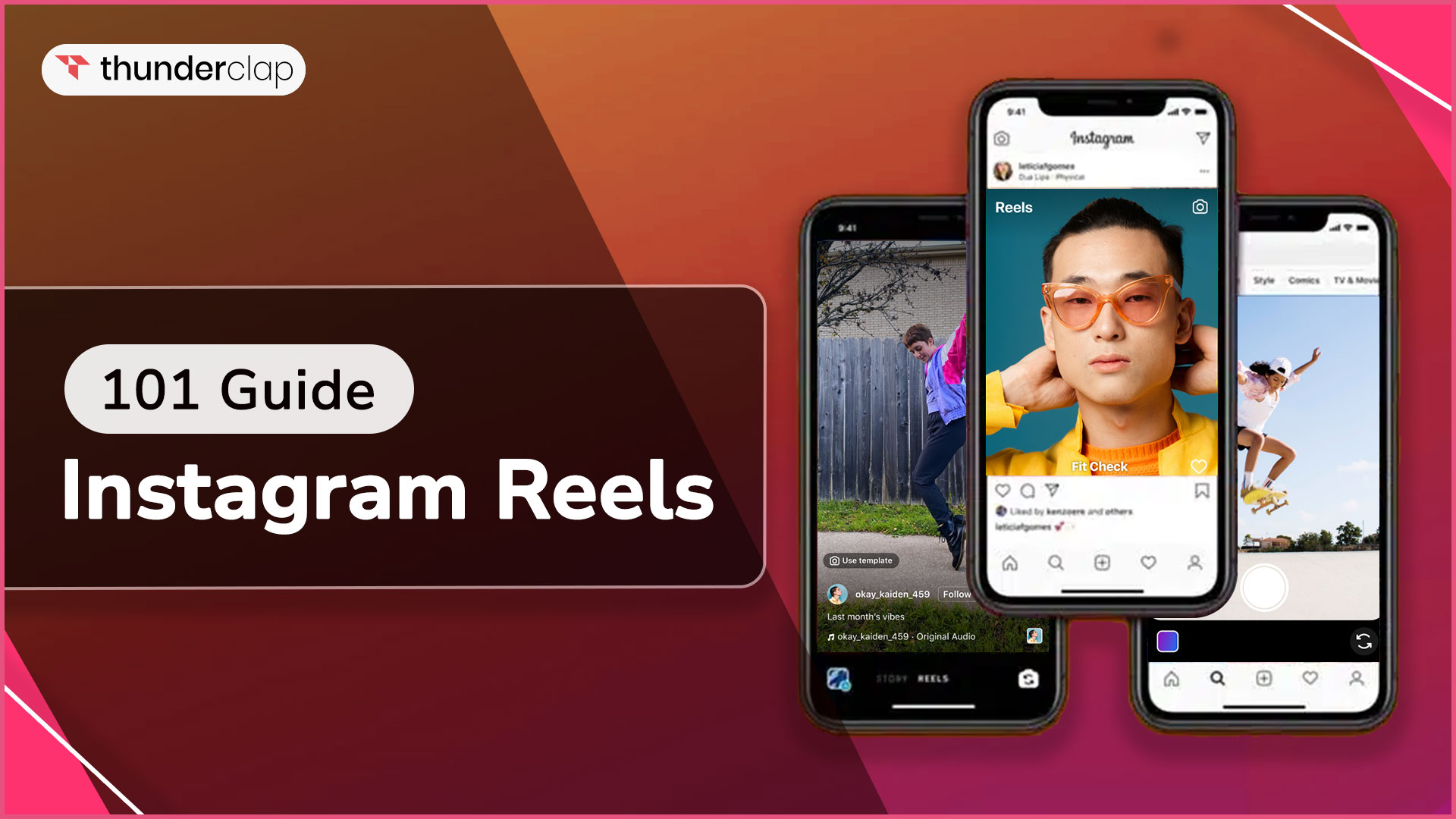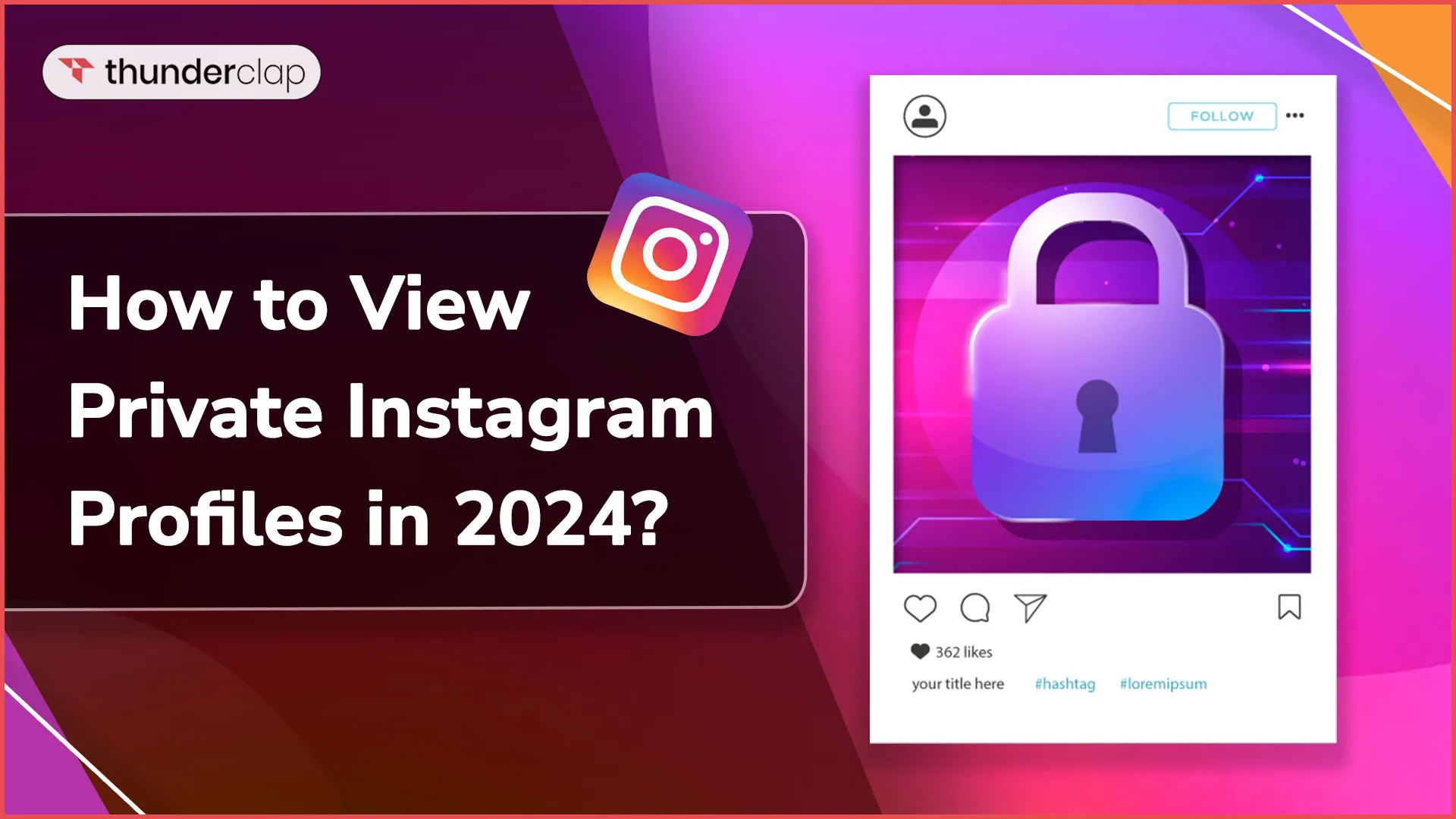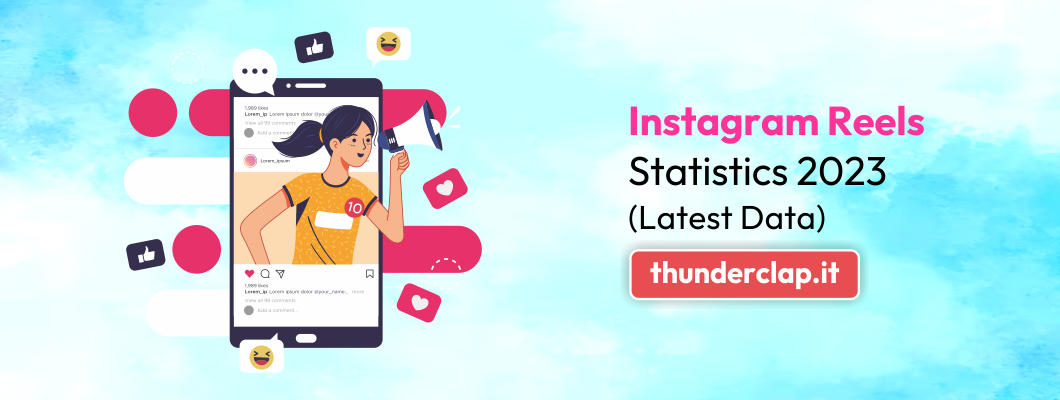Instagram just released a new tool that lets users leave GIF comments. The site is now more entertaining and engaging, thanks to this update.
GIFs are a great way to improve conversations, whether you're a digital communicator or a meme fan. This post will explain how to comment GIFs on Instagram, address typical problems, and offer advice on getting the most out of this tool.
Instagram Lets You Comment Gifs Now
With the most recent upgrade, you can now add GIFs to Instagram comments. This gives your conversations a more expressive edge. This tool is ideal for those who enjoy contributing creatively and making their comments stand out.
There are many creative ways to use GIFs in Instagram comments. These animated visuals portray emotions, reactions, and activities more dynamically as compared to static images or plain text.
How To Comment GIFs On Instagram?
Posting GIFs in Instagram comments is simple. Before you begin utilizing GIFs, install the latest version of the Instagram app. Also, this feature is available only on the app and not on desktop browsers. Next, take the following actions and highlight your Instagram Comment with GIFs.
-
Step 1: Open Instagram
Log into the Instagram app from your mobile device. Make sure that the app is updated to the latest version.
-
Step 2: Find A Post
Select the post on which you want to leave a comment. This post might be a picture, a video, or a carousel.
Step 3: Tap The Comment Icon
To access the comment area, click the speech bubble symbol. This icon is usually found beneath the post, next to the like and share icons.
-
Step 4: Select The GIF Icon
Tap the GIF symbol. This icon might seem like a tiny square with the word "GIF" written on it.
-
Step 5: Search For A GIF
Use the search field to locate a GIF that goes with your comment. You can enter terms associated with the intended response or feeling.
-
Step 6: Select A Gif
Tap on the GIF to select it. A preview of the GIF will appear in your comment box.
-
Step 7: Post The Comment
To post your comment along with the chosen GIF, tap "Send." The GIF and your comment will appear underneath the post.
How To Leave GIF Comments on Other Comments?
Leaving a GIF comment on another comment is slightly different but just as easy. Here’s how to reply to comments with GIFs
-
Step 1: Open Instagram
Go to the Instagram app on your mobile device.
-
Step 2: Find The Post And Comment
Go to the post and locate the comment you want to reply to. Tap on the comment to open the reply field.
-
Step 3: Reply To The Comment
Tap on the comment to open the reply field. This will allow you to respond directly to that comment.
-
Step 4: Select The GIF Icon
Tap the GIF icon to the right of the text box.
-
Step 5: Search And Select A GIF
Use the search bar to find and choose a relevant GIF for your response. Type relevant words to get the exact GIF to reply with.
-
Step 6: Post The Reply
Tap "Send" to post your reply with the GIF. Your GIF reply will appear directly under the original comment.
How To Post Animated GIFs in Instagram Comments?
This is how to post animated GIFs in the Instagram comments. It is no different than posting regular GIFs.
-
Step 1: Open Instagram
Open the Instagram application on your mobile device.
-
Step 2: Find A Post
Head to the post where you want to comment.
-
Step 3: Tap The Comment Icon
Tap the comment icon; it will open the comment section.
-
Step 4: Choose The GIF Icon
The GIF icon is usually at the side of the text box. Look for it and click on it.
-
Step 5: Seek An Animated-GIF
Use the search bar to enter your keywords in a bid to get an animated GIF. Animated GIFs add a way of life to comments.
-
Step 6: Select & Post
Choose your GIF and tap "Send" to post it in the comment. The animated GIF will play automatically within the comment section.
How To Use GIFs In Instagram Comments?
GIFs in Instagram comments give a much-needed boost to make responses more lively and expressive. However, not many know how to use GIFs in Instagram comments effectively.
-
Be Relevant
The GIF you use has to be relevant to the post or to the comment to which you are replying. A well-chosen GIF can enhance the context and add value to the conversation.
-
Keep It Light
Use GIFs to bring some humor or light touch into the comments. These funny GIFs can make your comments conspicuous to others and put a smile on their faces.
-
Express Emotions
GIFs are great for expressing emotions like excitement, laughter, or something else. They can convey what sometimes words aren't able to do.
-
Be Respectful
Always be respectful by avoiding any form of GIF that may offend others; choose the kind that aligns with the tone and content of the post.
Conclusion
A new feature to add GIFs to Instagram comments has greatly improved the engagement and interactivity between users.
Using GIF comments to show emotion or to add a lighthearted touch might uplift your social networking experience. To liven up your conversations, simply follow the step-by-step guide to commenting GIFs on Instagram stated above and enjoy your time on the app.