When every single day, people post 500 Million Tweets on the Twitter app; what if you want to find a specific Tweet by a specific person?
Well, you can use Twitter’s secret tool, i.e., advanced search, that not many people are aware of. With this Twitter tool, you can search and find Tweets by filtering users, language, or even the Tweet content.
Learn to use Twitter's advanced search in this guide. Also, we have shared some bonus tips to help you search on Twitter effectively.
Let’s get started!
What is Twitter’s Advanced Search?
Twitter Advance Search Feature is a service provided by Twitter where you can perform a more Advanced Search by applying some search filters.
With Advanced Search, you can find old tweets or tweets by specific users and refine your Twitter research by applying multiple filters at the same time.
But you can access this feature only when you are logged into X.com (Twitter’s official website)
How To Access Twitter Advanced Search?
Accessing Twitter’s advanced search feature is simple. Also, you can use Advanced Search on both a desktop or a mobile phone.
On Desktop
To access Twitter's advanced features on your desktop, follow these steps:
Step 1: Open Twitter in a Web Browser
Go to a web browser and visit Twitter.com (now X.com). Now login to your Twitter profile with your profile name and password.
Step 2: Go to the search bar
Put up your search query in the search bar. A few search results will appear on your screen.
Step 3: Click on three dots
On the right side of the search bar, tap on three vertical dots and select the Advance search option. Now, add your search filters in these blank fields for a more refined search.
On Mobile
Here’s how to access Twitter Advanced Search using your mobile:
Step 1: Open a browser and visit this link
First, open a web browser on your Android, type Twitter Advanced Search, and visit this official site of Twitter: https://mobile.twitter.com/search-advanced
Step 2: Open with the app or default browser
Now, while visiting this link, you will be asked to choose to open from the app or Chrome. Select your option, and you will be directed to Advanced Search filters.
Step 3: Add search filters and search
Now add your search filters and click on search. A list of results will appear with your applied filters.
So, now that you have accessed Twitter’s advanced search tool let’s learn how to use Advanced Search for better results.
How To Use Twitter Advanced Search?
Twitter’s advanced search is a free Twitter feature, and knowing how to use it correctly can help you get more refined search results. So, here’s how to use Twitter Advanced search:
#1 Search tweets for specific keywords or phrases
If you want to find a tweet with a specific keyword or phrase, then go to the words section and type your word. You can also find Tweets by specifically including or excluding some words. For this, use ‘any of these words’ and ‘none of these word fields.’
For example, if you want to find a Tweet with the word “World Cup 2023”, then type and search “WorldCup2023”. All tweets mentioning World Cup 2023 will appear on your screen. Next, to find tweets with a specific phrase, go to the field called ‘This exact phrase.’
#2 Search tweets by hashtags
Similarly, if you want to search for a specific hashtag, type your hashtag in the field called ‘These hashtags.’
For example, type your hashtag like this: #Latest News. Then press enter. Now, all the tweets with this hashtag will appear in your search results.
#3 Search tweets by Language
You can also search tweets shared in specific languages with the language filter, as Twitter shows you Tweets in all languages by default. This filter is at the bottom of the ‘Words’ section.
For example, if you want to find Tweets only in Korean language, then select your language as Korean and enter search. Now, all your search results will be in Korean.
#4 Search tweets by user
Below the words section, there’ll be a section titled ‘Accounts.’ You can use the fields in this section to search for Tweets posted by a particular Twitter user. To do this, type the username with an @ sign in the second field called ‘To these accounts.’
For example, if you want to find Tweets only by Elon Musk, then simply type @Elon Musk and press enter. Now, you will see all the recent tweets shared by Elon Musk.
#5 Search tweets by engagement levels
If you want to track your Tweets that have gained higher engagement in terms of likes and replies, then there’s a filter for that, too. You can track your Tweet engagement with three metrics: minimum replies, likes, and reposts.
Add these filters in the ‘Engagement’ section just above the date filter and find out your most engaged Tweet.
#6 Search Tweets by Date
Twitter Advanced Search can also help you find Tweets shared on specific dates. Add your required dates in the ‘from’ and ‘to’ fields of the ‘Dates’ section and track all the tweets shared during a certain period.
For example, if you are a marketing head, you can track your target audience’s reaction to your latest Twitter campaign by adding the date filter. Add the date the campaign was launched and add campaign hashtags in the hashtag field. Now press enter and start tracking audience's reaction.
#7 Search tweets with and without links
If you want to filter your search results based on links included in Tweets, then apply the links filter in Twitter Advanced Search.
With this filter, you can choose to see posts with or without links. To apply this filter, toggle the button after choosing your preference.
Using Twitter’s advanced search can help you in multiple ways. Let’s find out how.
Top Benefits of Using Twitter Advanced Search
From monitoring brand mentions to finding influencers to collaborate with, here are some reasons why you should explore the advanced search feature of Twitter both as a user and a business owner:
#1 Target your niche audience
If you are a business owner and your brand’s target audience is on Twitter, then using Twitter’s advanced search can help you with your marketing goals.
You can use Advanced search to find what your target audience likes and shares on Twitter with keywords and phrase filters and then connect with the right audience through your content.
#2 Find opportunities to promote your brand
You can also use this search feature to find tweets that use hashtags related to your business and create opportunities to promote your personal or business brand.
Join the conversations that are happening on Twitter by tracking Tweets with search filters and start promoting your brand.
#3 Generate leads for your business
Twitter’s advanced search feature can also come in handy to generate some business leads. Put up a search to look for tweets expressing any needs or preferences relevant to your business.
Engage with these tweets, and who knows how a conversation can help you land a major business client.
#4 Find relevant industry influencers
You can also use Twitter's Advanced search feature to find and connect with influencers in your industry. Let’s say you have a clothing brand, and you want to find an influencer for your brand.
Then you can simply put up a search like “#Fashion Influencer near: Italy.” With such search filters, you can spot an influencer who can be the right fit for your brand and that too within a few minutes.
#5 Gather customer feedback
If you want to gather customer feedback, then you can use Twitter’s advanced search feature to do that, too. Add filters in advanced search fields to track your brand mentions and find what the consumer thinks of your brand.
You can also resolve your customer queries and build a better brand image by using Twitter’s advanced search.
#6 Find trending topics to stay on top of trends
With Twitter’s advanced search, you can search and find the topics that are currently trending in your industry. To do this, use industry-related hashtags and keywords in the words section and filter them by date.
Then, identify the popular and trending topics and include them in your Twitter content to stay on top of trends.
#7 Identify your most popular Tweets
Another benefit of using Twitter’s advanced search is that you can easily track your most popular tweets by using some search filters.
To find out your most popular tweet, apply engagement filters in your Advanced Search Tab and discover the type of tweets that gather the most audience attention.
Are you in for some simple yet effective tactics to make the best use of Twitter Advanced Search?
7 Ways to Use Twitter Advanced Search for Growth
Twitter’s advanced search is a fantastic tool for researching new information. Here are some additional methods that you can use while doing an advanced search on Twitter to boost your account growth:
#1 Do in-depth market research
Use Twitter Advanced Search to find tweets related to your industry or market. Find all the online discussions and trends to understand and decipher market preferences. These insights can help majorly when launching a product.
#2 Track Mentions of Your Brand
Track all the mentions of your brand on Twitter using Twitter’s advanced search. You can also set additional filters like date to track only recent mentions. Then, respond to all the favorable mentions and address all the concerns in negative mentions to maintain an online reputation.
#3 Analyze your competitor’s Tweets
Enter competitors' names or relevant industry keywords in the ‘Words’ section. Now start analyzing Tweets shared by your competitor and understand their content strategy. Then, use this information to create a better strategy for your brand.
#4 Generate new topics ideas
Use Twitter Advanced Search to find trending topics in your niche. Search for popular hashtags or keywords to find online discussions and trending themes. Then, generate new topics and ideas for your content strategy by using these insights.
#5 Find collaboration opportunities
Search for keywords related to your industry and by adding words like ‘collaboration’ or ‘partnership.’ Then, find influencers and businesses who can help you grow your brand on Twitter and start collaborating with them. Learning how to earn money using Twitter can further enhance these collaborations by leveraging monetization opportunities from these partnerships.
#6 Identify user-generated content
You can also use Twitter’s advanced search feature to find tweets where your customers have shared their personal experiences while using your product or service. To do this, search for your brand name and hashtags your brand uses in the ‘Words’ section.
#7 Discover the customer sentiment
Lastly, use Twitter’s Advanced Search feature to identify the overall customer sentiment about your business or brand. Analyze the tone of tweets shared by your audience. Then, use this information to improve your customer service.
Now that you know all the strategies, there are some crucial things you should never miss while doing an advanced search on Twitter.
Crucial Tips for Effective Search with Twitter Advanced Search
Learn to conduct a more effective search with Twitter’s Advanced Search feature. Use these simple yet powerful tips when searching:
#Tip 1: Research using specific keywords
Always use specific keywords and phrases while using Advanced Search on Twitter. When you use specific key phrases, Twitter gives more accurate results.
For instance, if you're interested in tweets about a new gadget, then specify the model and brand name in your search.
#2. Tip 2: Save your advanced searches
If you use some terms more frequently in your Advanced search, then you can simply save those search terms. This will come in handy, especially when you are using some specific keywords or phrases.
To save your search, click on the three dots in Twitter’s search bar. Now, select Save Search from these options.
#3. Tip 3: Use Multiple search filters for better results
To save time and find exactly the results that you are looking for, use a combination of search filters while using Twitter’s advanced search.
For example, if you want to find the dates of a music event called Groove Fest, announced on Twitter, then simply enter "GrooveFest" in Words, "@GrooveFest" in ‘From these accounts,’ and select the dates.
#4. Tip 4: Use hashtags strategically
Hashtags will help you find very specific results. Therefore, while using Twitter's advanced search, include relevant hashtags in your search.
For example, if you're interested in technology discussions, use "#technology" in your search filters to get better results. This is how you can conduct more effective research using Twitter’s advanced search feature.
Final Thoughts
Now that you know everything about Twitter’s advanced search feature, generate leads, collaborate, and analyze your competitors with this simple yet powerful feature! Start advanced searching on Twitter today and enhance your social media presence in 2024. To further enhance your journey, you can also buy Twitter followers to grow your presence on Twitter for better opportunities.
FAQs
#1. How do I find someone on Twitter without their username?
To find a user account, go to Twitter’s advanced search and add some search filters. First, add all the keywords or hashtags used by that person in their tweets. Then, put up a search and try to find their profile.
#2. Can I search for specific keywords or hashtags?
Yes, if you want to search for a specific keyword, you must use Twitter’s advanced search feature. First, go to the Words section. Now, type your keywords and hashtags in the fields and put up a search.
#3. How do I manually search Twitter for a specific period?
To manually search Twitter for a specific period, log in to your account and go to Twitter’s advanced search. Then, scroll down to the bottom and find the dates section. Here, fill in the dates in both the ‘from’ and ‘to’ fields.
Now, your search results will be from a specific period.
#4. Is there an advanced search on mobile Twitter?
Yes, now you can access Twitter’s advanced search feature on your mobile. Put up a search as Twitter advanced search, then visit the official website of Twitter. Now login with your email, and you can access the Advanced Search feature.
#5. Can you filter tweets based on location or time?
Yes, you can filter tweets based on multiple search filters like location, time, words, or accounts. Use Twitter’s advanced search to apply these search filters and get more refined search results.
#6. How do I find someone’s most popular Tweets?
To find someone’s popular tweets, first search tweets from that user using advanced search. Then, visit their profile and look for the ‘Latest’ option. Click on ‘Latest’ and change it to ‘Top’ to see the tweets that gained more engagement.
#7. Can you view Tweets based on engagement?
Yes, you can. To search tweets by their engagement level, add engagement filters in your advanced search tab. Add the number of minimum levels of likes and replies in their respective fields and put up a search.
#8. What is sentiment analysis in Twitter's advanced search?
When you search tweets shared by your target audience mentioning your brand, you can analyze the tone of their tweets to understand their opinions on your brand. Review the language and context used by your audience in their tweets to do a sentiment analysis.
#9. How do I find old Tweets by date?
To find old tweets using Advanced search, add the dates or the specific period in the Date section of the advanced search. Also, add any words you remember from those tweets in the word section. After applying these filters, put up your search and start scrolling to find your old tweet.
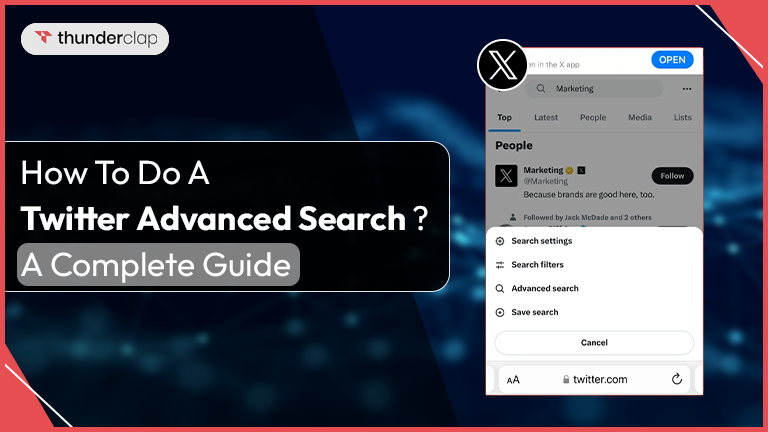
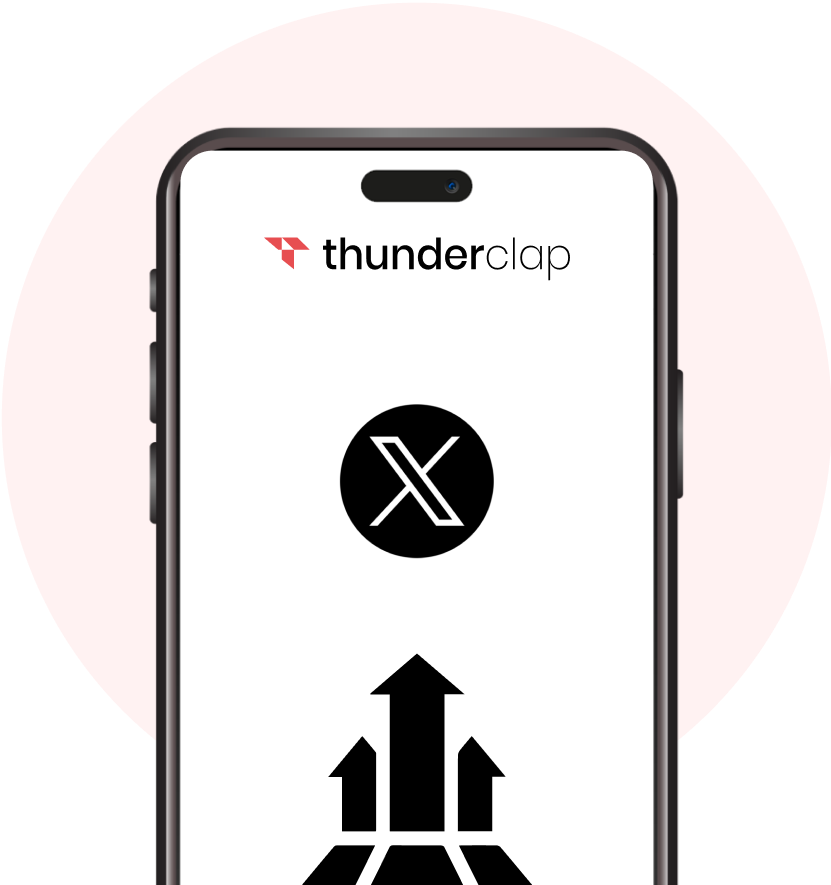


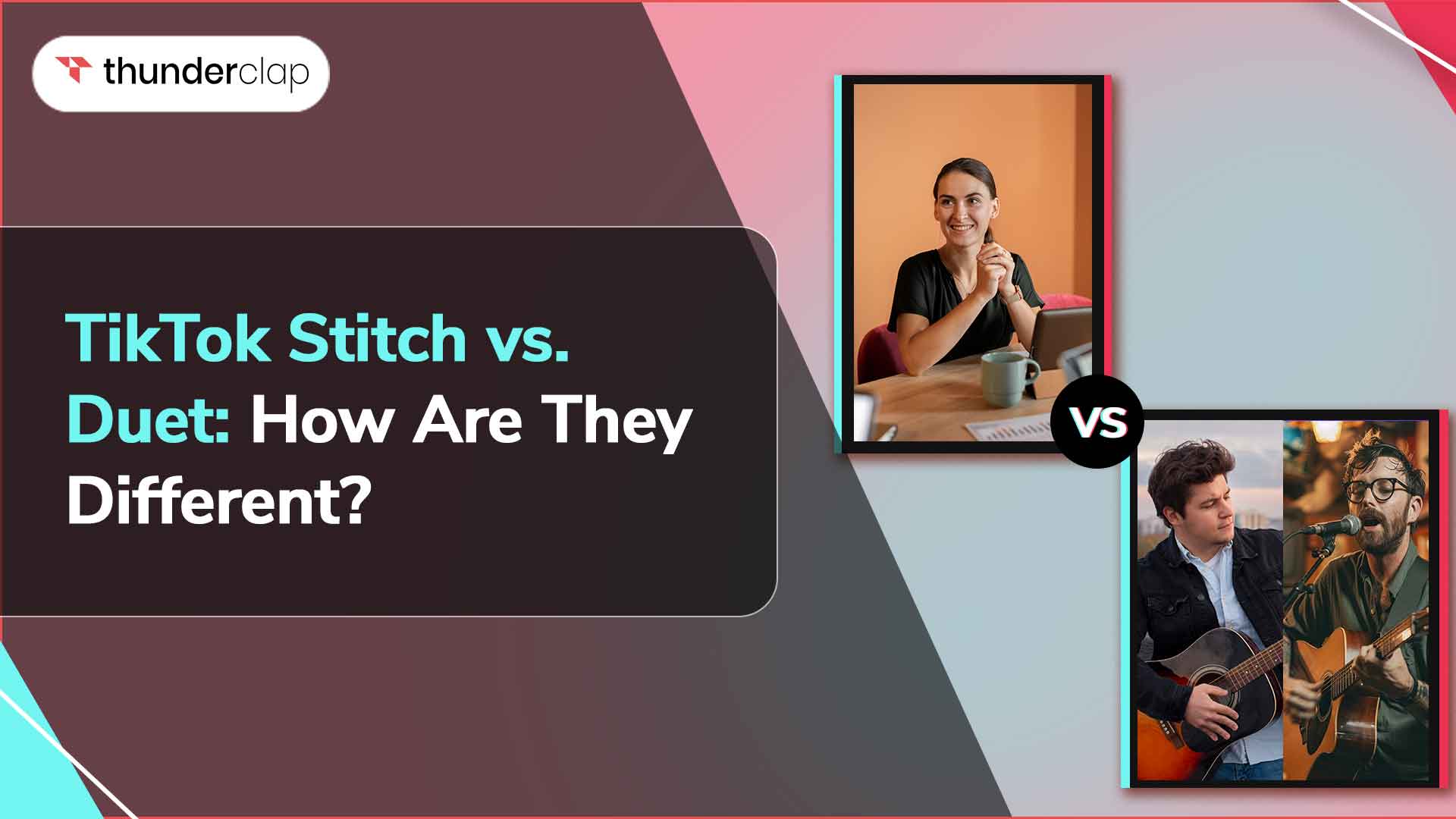
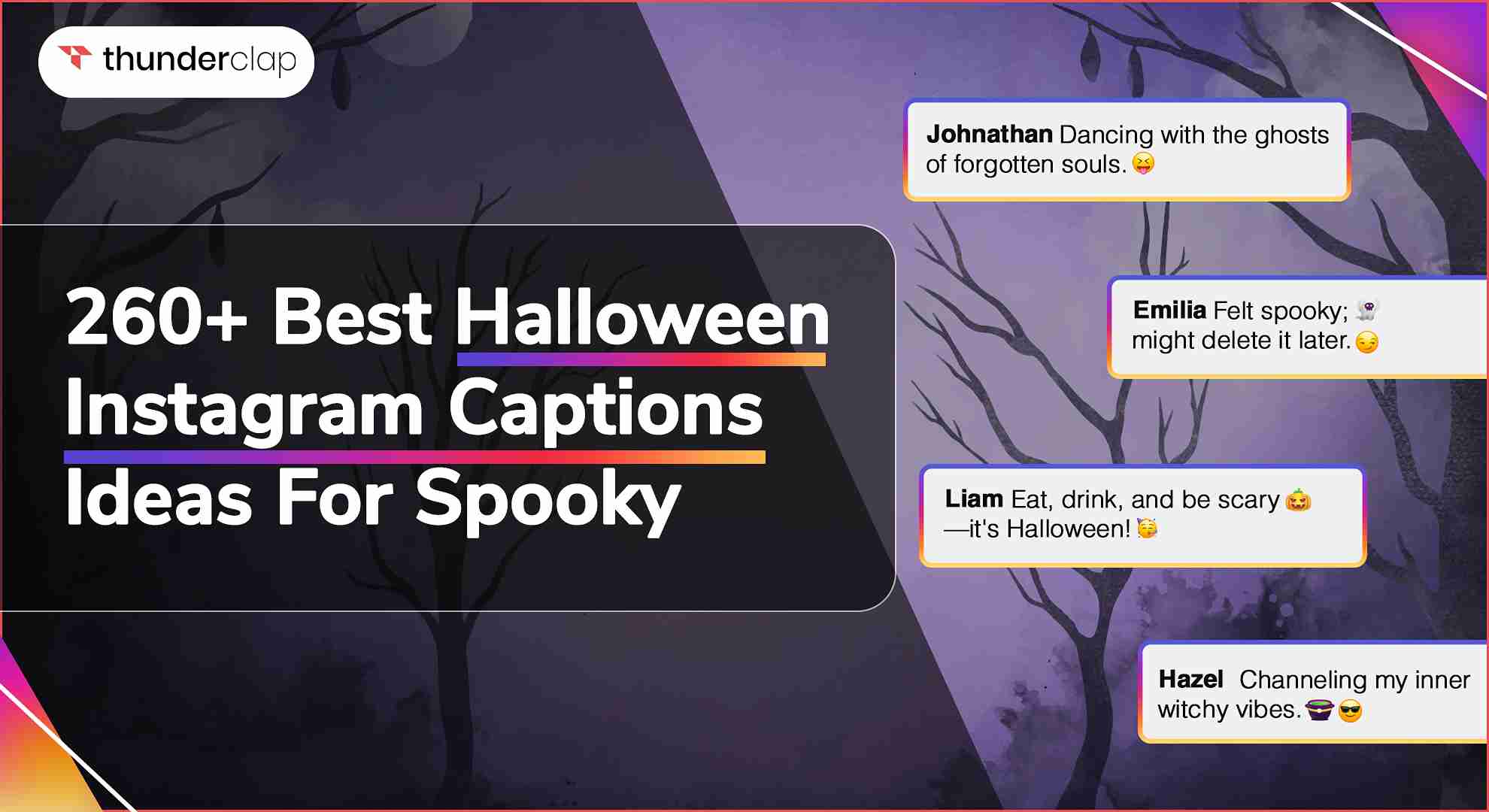
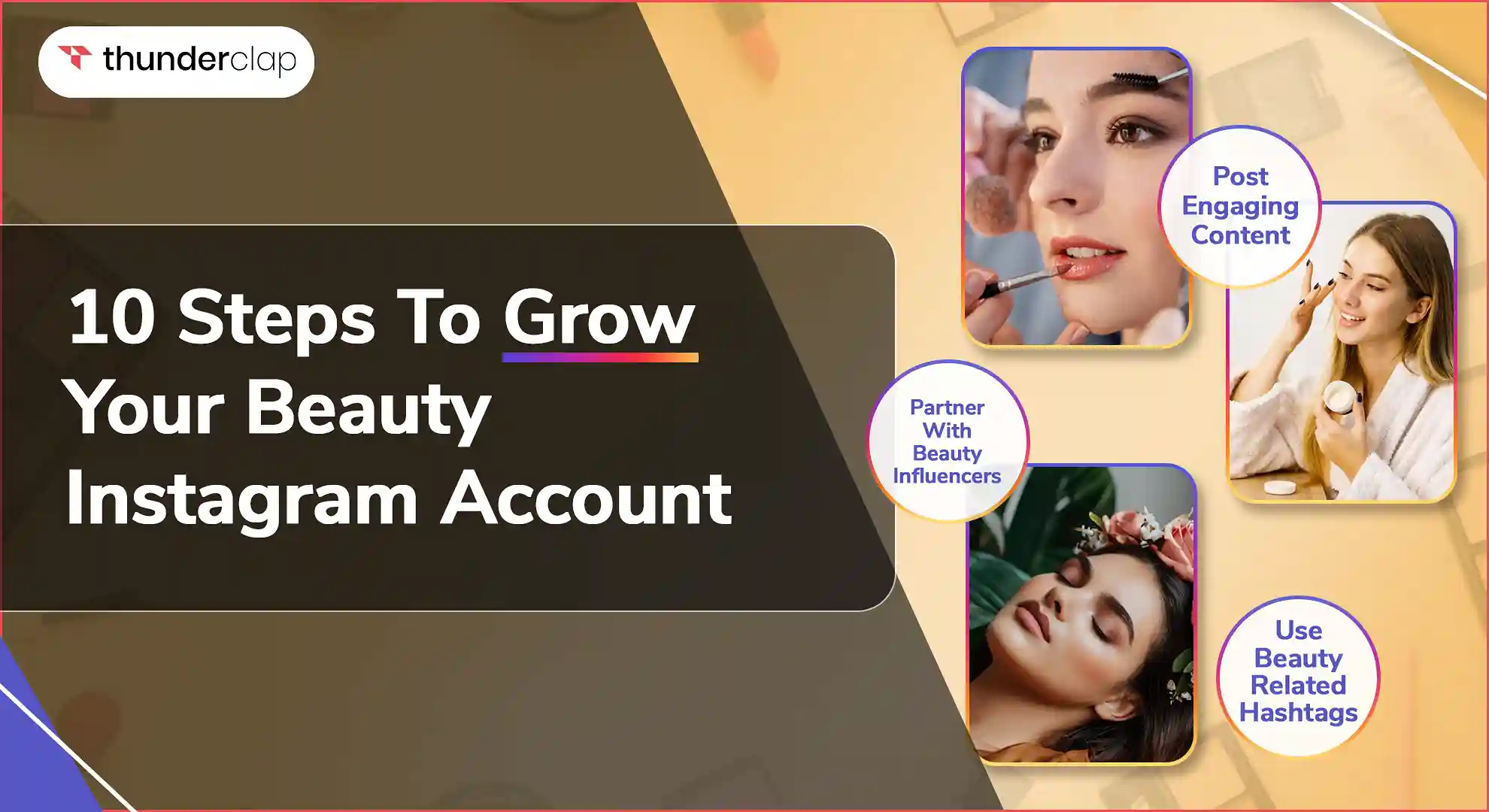
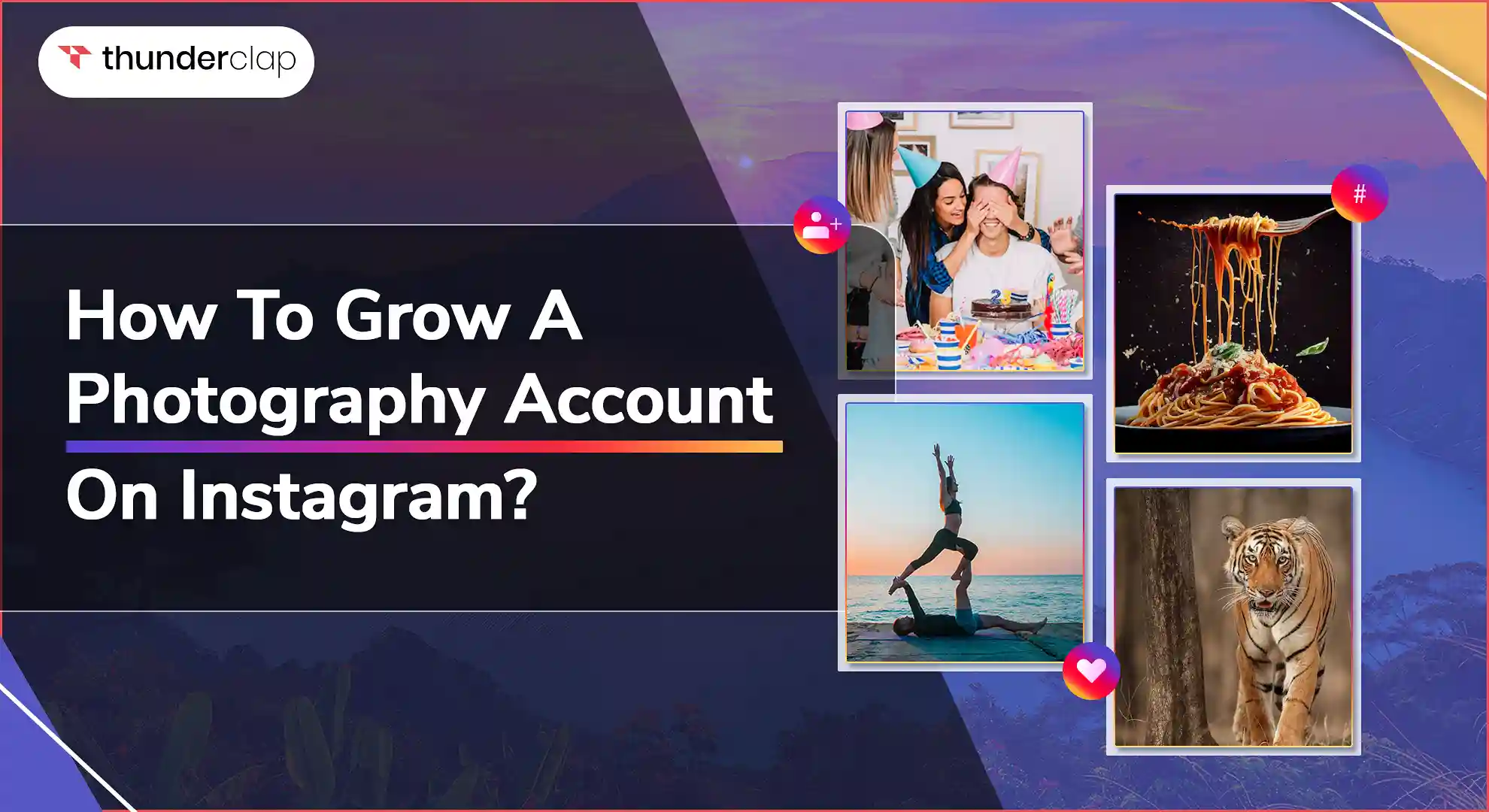
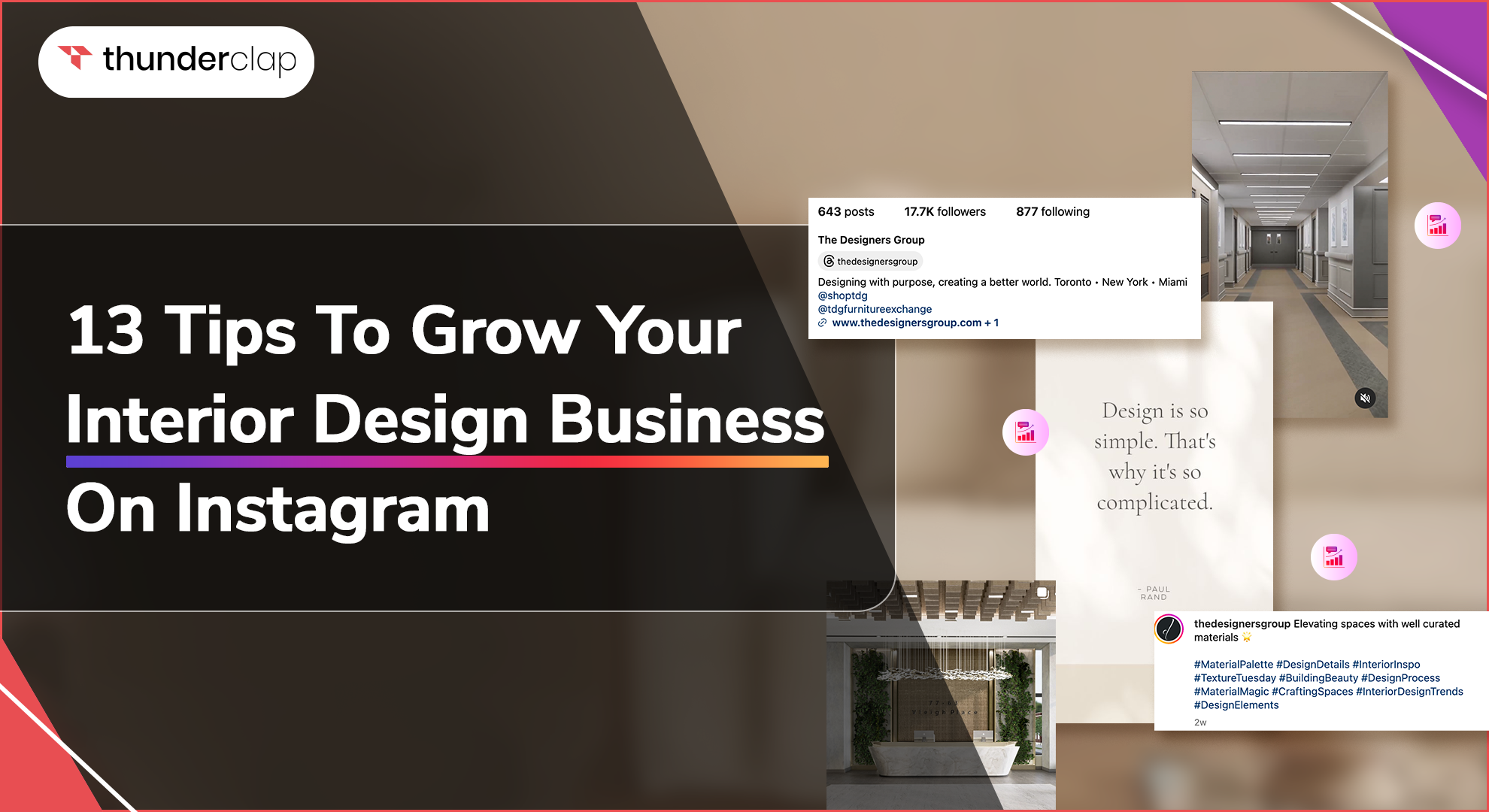

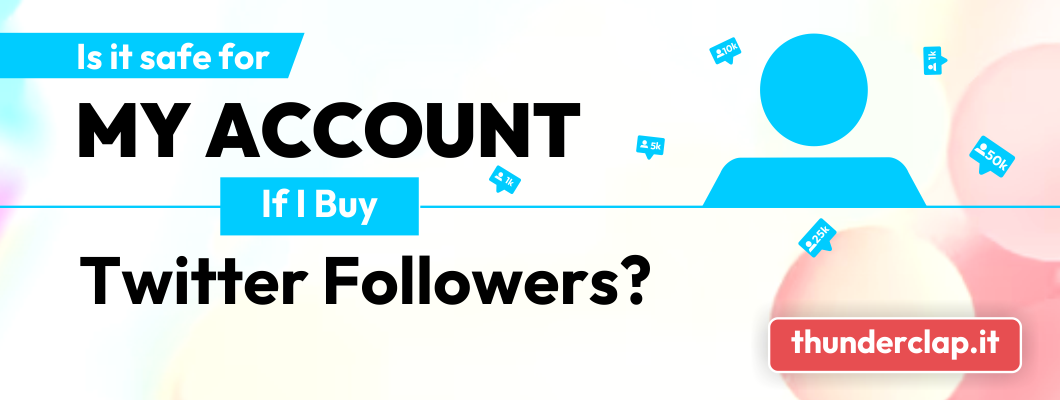
.png)